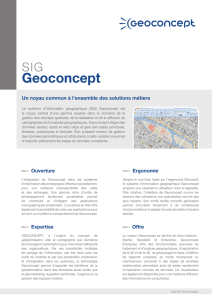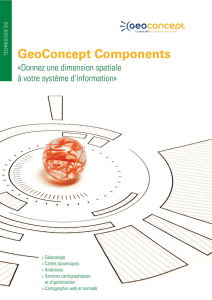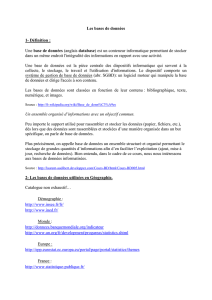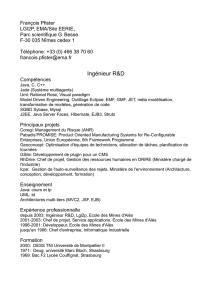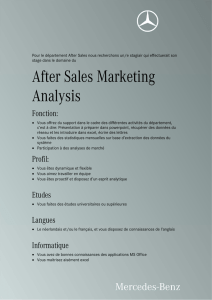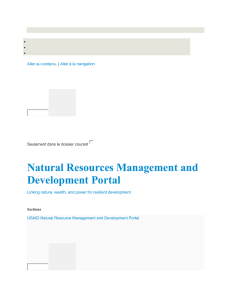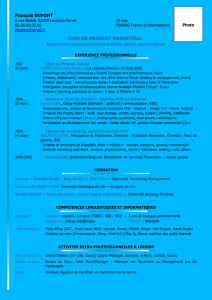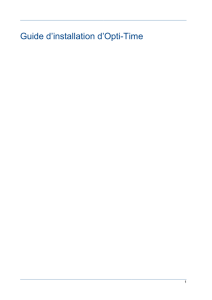Guide d`installation de Geoconcept Sales

1
Guide d’installation de Geoconcept Sales
& Marketing Portal
GEOCONCEPT SA
Copyright © 2015 Geoconcept
This manual is Geoconcept property

Guide d’installation de Geoconcept Sales & Marketing Portal...
2
1. Introduction ................................................................................................................................. 3
1.1. Architecture ...................................................................................................................... 3
1.2. Pré-requis d’installation pour l’application web .................................................................... 4
2. Installation de Geoconcept Sales & Marketing Portal ..................................................................... 7
2.1. Etapes de l’installateur ...................................................................................................... 7
2.2. Activation de la licence .................................................................................................... 23
2.3. Fin de l’installation .......................................................................................................... 30
Version: 2.0
Date: 12/02/15

Introduction
3
1.Introduction
Ce guide recense les différentes étapes d’installation nécessaires à la mise en oeuvre de la solution
Geoconcept Sales & Marketing Portal.
Il comporte uniquement les informations concernant l’installation elle-même.
Les informations concernant l’utilisation de la solution sont détaillées dans le Guide de référence.
1.1.Architecture
Geoconcept Sales & Marketing Portal est une solution web basée sur les composants de Geoconcept
Web. De ce fait son installation inclut l’ensemble des composants communs aux différentes solutions
basées sur Geoconcept Web ainsi que les éléments spécifiques à Geoconcept Sales & Marketing Portal.
Les composants de Geoconcept Web sont au nombre de trois et permettent d’intégrer des éléments
cartographiques, de géocodage et de calcul d’itinéraires dans des applications web:
• Geoconcept Web Map (anciennement nommé GCIS) est le composant cartographique. Ce composant
utilise une carte Geoconcept, document au format .gcm/.gcr;
• Universal GeoCoder est le composant de géocodage. Ce composant utilise une table de référence,
document au format .ugc, accompagné d’une grammaire au format .xml;
• SmartRouting est le composant de calcul d’itinéraires. Ce composant utilise un graphe, document au
format .siti
Une présentation plus détaillée de chacun de ces composants est disponible dans le Guide de
référence Geoconcept Web.
Figure1.Architecture de Geoconcept Sales & Marketing Portal
Voici l’ensemble des composants nécessaires au fonctionnement de la solution Geoconcept Sales &
Marketing Portal:

Guide d’installation de Geoconcept Sales & Marketing Portal...
4
Pour le déploiement de l’application web:
• une machine virtuelle Java;
• un serveur web;
• un serveur d’applications;
• l’application web Geoconcept Sales & Marketing Portal.
Pour le traitement des requêtes cartographiques, de géocodage et de calcul d’itinéraires:
• Geoconcept Web Map;
• Universal GeoCoder;
• SmartRouting Server.
Pour stocker les paramètres de l’application ainsi que les données métier:
• une base de données.
1.2.Pré-requis d’installation pour l’application web
A l’exception de la machine virtuelle Java l’ensemble des éléments pré-mentionnés peuvent être installés
via l’installateur de Geoconcept Sales & Marketing Portal.
Avertissement
Dans tous les cas il est nécessaire d’avoir préalablement installé sur la machine hôte une
machine virtuelle Java.
Il existe deux méthodes pour l’installation de la solution:
• Une installation Automatique pour installer l’intégralité des composants proposés, y compris la base de
données (PostgreSQL). Cette méthode est recommandée car elle gère l’ensemble des paramétrages
nécessaires et à son issue la solution est utilisable immédiatement;
• Une installation Personnalisée si une partie des composants sont déjà pré-installés, notamment
le serveur web, le serveur d’applications ou le serveur de base de données. Elle s’adresse à des
utilisateurs avancés souhaitant personnaliser l’installation.
Dans le cas d’une installation personnalisée il peut être nécessaire, à l’issue de l’installation, de réaliser
un certain nombre de configurations, selon les choix réalisés:
• La configuration du serveur web;
• La configuration de Tomcat;
• Le configuration de la base de données.
Pour plus de détails sur ces configurations, consulter le chapitre Installation manuelle du Guide de
référence Geoconcept Web.

Pré-requis d’installation pour l’application web
5
1.2.1.Machine Virtuelle Java
Geoconcept Sales & Marketing Portal nécessite une JVM version 1.6 ou 1.7.
Pour télécharger une JVM, rendez vous sur le site de java: http://www.java.com/fr/
Lancer l’exécutable téléchargé et laissez-vous guidez par l’installateur.
Le répertoire d’installation de la JVM n’est pas important. En revanche, il est important de choisir entre
une installation 32 bits ou 64 bits. En effet, l’installation du serveur d’application Apache Tomcat s’appuie
sur cette version de Java. L’installation de Tomcat sera 32 bits si la version de Java est 32 bits. Elle sera
64 bits si la version de Java est 64 bits.
Avertissement
Nous recommandons fortement d’installer une version 64 bits pour bénéfier de
performances optimales.
Pour valider l’installation, lancer via la commande Exécuter de Windows (Menu démarrer / exécuter …) le
logiciel cmd. Puis lancez la commande « java –version ». Si l’installation a été correctement effectuée, la
commande doit renvoyer la version de la JVM installée ainsi que la liste des options de celle-ci.
Exemple de réponse à la commande « java -version ».
java version "1.6.0_10"
Java(TM) SE Runtime Environment (build 1.6.0_10-b33)
Java HotSpot(TM) Client VM (build 11.0-b15, mixed mode, sharing)
1.2.2.Base de données
Geoconcept Sales & Marketing Portal nécessite une base de données pour stocker l’ensemble des
informations nécessaires au bon fonctionnement de l’application ainsi que l’ensemble des données
métier analysées au travers de l’outil.
Geoconcept Sales & Marketing Portal est compatible avec de nombreux systèmes de gestion de bases
de données. Cependant, tous n’offrent pas les mêmes performances, notamment à cause des volumes
de données. L’installeur de Geoconcept Sales & Marketing Portal propose d’installer uniquement une
base de données PostgreSQL.
Si vous souhaitez utiliser un autre serveur de base de données, vous devez l’installer au préalable.
Création d’un user de la base de données
Il est nécessaire de créer un user spécifique qui sera utilisé par l’application Geoconcept Sales &
Marketing Portal avec les droits nécessaires. Voici un script d’exemple pour la création d’un user web
pour une base Oracle:
Créer un user
 6
6
 7
7
 8
8
 9
9
 10
10
 11
11
 12
12
 13
13
 14
14
 15
15
 16
16
 17
17
 18
18
 19
19
 20
20
 21
21
 22
22
 23
23
 24
24
 25
25
 26
26
 27
27
 28
28
 29
29
 30
30
 31
31
 32
32
1
/
32
100%