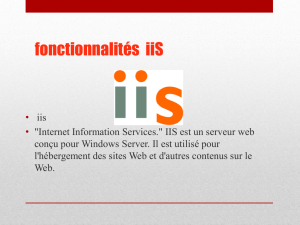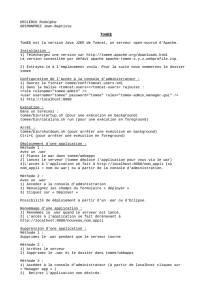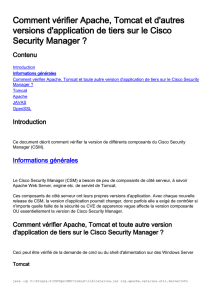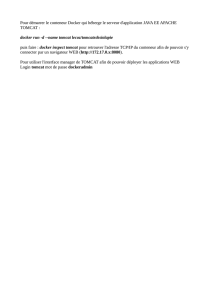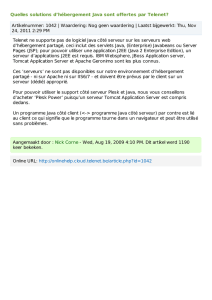Guide d`installation d`Opti-Time

1
Guide d’installation d’Opti-Time

Guide d’installation d’Opti-Time
2
Introduction ..................................................................................................................................... 3
Informations sur le document ................................................................................................... 3
Architecture de l’application ...................................................................................................... 3
Pré-requis ....................................................................................................................................... 5
Eléments matériels et numéro de série ..................................................................................... 5
Installation du serveur web (Apache) ........................................................................................ 5
Installation du serveur web (Microsoft IIS) ................................................................................. 6
Installation de l’environnement Java ....................................................................................... 22
Paramétrage spécifique pour les configurations MSSQL .......................................................... 22
Installation d’Opti-Time ................................................................................................................... 27
Installation de l’application Opti-Time ...................................................................................... 27
Installation des données géographiques .................................................................................. 34
Le configurateur Opti-Time ..................................................................................................... 34
Configuration manuelle d’Apache (versions 8.3 et antérieures) ................................................. 35
Création de la base de données (MSSQL) .............................................................................. 36
Création de la base de données (MySQL) .............................................................................. 36
Paramétrage manuel de la connexion à la base de données .................................................... 37
Tests de la configuration ................................................................................................................ 38
Démarrage des services ........................................................................................................ 38
Test de connexion ................................................................................................................. 38
Test du service GCIS ............................................................................................................ 38
Test du module cartographique, HTC ..................................................................................... 40
Test du module de géocodage, UGC ...................................................................................... 41
Test du module de calcul d’itinéraire, Smartrouting .................................................................. 43
Désinstallation ............................................................................................................................... 45

Introduction
3
Introduction
Informations sur le document
Objectif
Cette documentation décrit la procédure d’installation d’Opti-Time.
Version
Les informations figurant dans le présent document décrivent les fonctions et modes d’utilisation d'Opti-
Time au 1er Février2017.
Elles sont sujettes à révision sans préavis.
Le logiciel décrit dans ce document est diffusé dans le cadre d’un contrat de droit d’utilisation et ne peut
être utilisé, copié ou cédé qu’en conformité avec les stipulations de ce contrat.
Toute copie de l’application Opti-Time sur disque ou autre support à des fins autres que l’usage du
programme par l’acheteur pour ses besoins propres est interdite.
Informations légales
Opti-Time est une marque déposée de GEOCONCEPT SAS.
Geoconcept est une marque déposée de GEOCONCEPT SAS.
Geoconcept Internet Serveur est une marque déposée de GEOCONCEPT SAS.
Universal Geocoder est une maque déposée de GEOCONCEPT SAS.
Dispatcher est une maque déposée de GEOCONCEPT SAS.
Les captures d'écran peuvent varier en fonction des droits attribués et des options retenues.
Architecture de l’application
L’installation va déployer l’ensemble des composants ci-dessous:

Guide d’installation d’Opti-Time
4
Schéma d’architecture d’Opti-Time

Pré-requis
5
Pré-requis
Il est recommandé que l’installation soit réalisée par un administrateur réseau, un administrateur de base
de données ou de serveur d’application.
Avant l’installation de GCIS, il convient d’installer les éléments suivants:
•Apache HTTP Server ou Microsoft Internet Information Services (IIS).
Depuis la version 8.3.6, l’installation d’Opti-Time installe automatiquement le serveur Apache.
•Java Runtime Environment
• une base de données, les moteurs supportés par défaut étant: Oracle, Microsoft SQL Server, MySQL,
PostgreSQL
Eléments matériels et numéro de série
Cette partie décrit le matériel indispensable pour réaliser l’installation avec les supports fournis:
Matériel requis
• l’installateur Opti-Time;
• le pack GEOCONCEPT.
La configuration requise est détaillée dans les Notes de versions / Lisez-Moi d’Opti-Time.
Numéro de série requis
Un numéro de série vous sera demandé au cours de l’installation d’Opti-Time. Elle servira à récupérer les
caractéristiques de votre licence Opti-Time et à activer le produit en fin d’installation.
Installation du serveur web (Apache)
Les versions d’Apache compatibles sont indiquées dans les Notes de versions / Lisez-Moi
d’Opti-Time.
Depuis la version 8.3.6, l’installateur d’Opti-Time installe automatiquement le serveur Apache.
Par défaut, Apache Web Server s’installe dans le dossier C:\Program Files (x86)\Apache Software
Foundation\Apache2.2 (= APACHE_PATH dans ce document).
S’il est nécessaire de modifier le port Apache Web Server, éditer le fichier APACHE_PATH/conf/httpd.conf
et modifier le port sur les lignes:
 6
6
 7
7
 8
8
 9
9
 10
10
 11
11
 12
12
 13
13
 14
14
 15
15
 16
16
 17
17
 18
18
 19
19
 20
20
 21
21
 22
22
 23
23
 24
24
 25
25
 26
26
 27
27
 28
28
 29
29
 30
30
 31
31
 32
32
 33
33
 34
34
 35
35
 36
36
 37
37
 38
38
 39
39
 40
40
 41
41
 42
42
 43
43
 44
44
 45
45
 46
46
1
/
46
100%