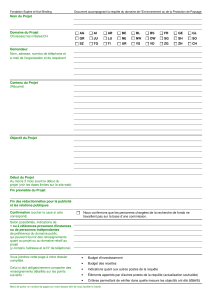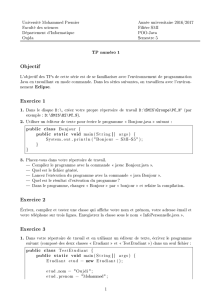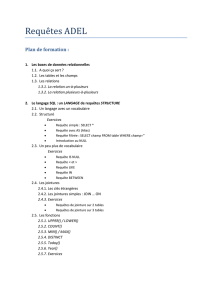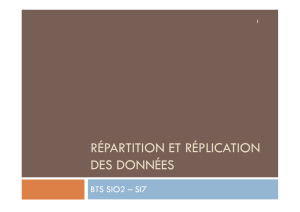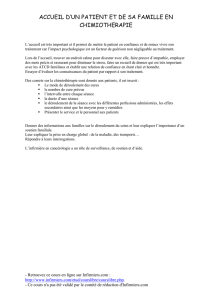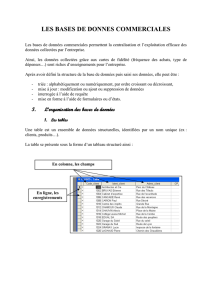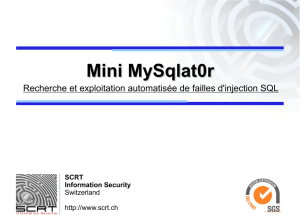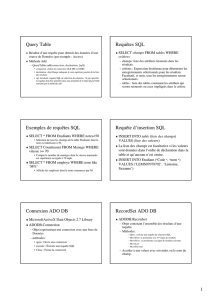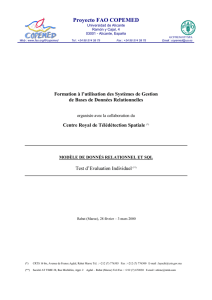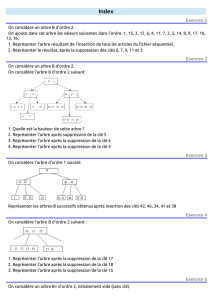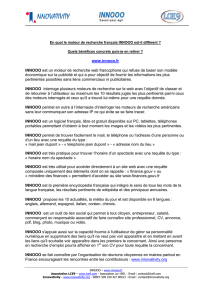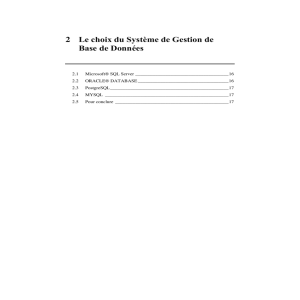Traitement de données appliqué à la finance TP5

Université Paris 13 L2
Institut Galilée Année 2014-2015
Licence 2 - 2eme semestre
Traitement de données appliqué à la finance
TP5 - SQL avec OOBase
Insertion de données avec SQL
Dans ce TP, vous utiliserez Open Office Base afin d’insérer des données dans une base à
partir d’un fichier texte, et de répartir ces données dans les différentes tables de votre modèle.
Tous les fichiers sont situés ici : http://goo.gl/Uig9PB
1 Mini base : étudiants
Pour commencer de façon simple, nous allons étudier le fichier mini_etudiant.csv. Ouvrez le
fichier et étudiez le dans un éditeur de texte (ou dans un tableur). Le but sera de ranger les
données de ce fichier dans différentes tables.
1.1 Construction de tables
Cette base met en relation des Etudiants et des UE : chaque étudiant, repéré par son numéro
et son nom, est inscrit à différentes UE, identifiées par leur nom et leur code. Commencez par
créer une nouvelle base de données et y construire trois tables :
Etudiant ( numero_etud , nom_etud )
UE( code_ue , matiere_ue )
I n s c r i p t i o n ( numero_etud , code_ue )
1.2 Importation du fichier csv
Créez maintenant une nouvelle base de données qui ne servira qu’à importer le fichier CSV
précédemment téléchargé. Pour cela, commencez par placer le fichier tout seul dans un
nouveau dossier (à l’aide de l’explorateur de fichier). Ensuite, allez dans le menu Fichier
> Nouveau > Base de données, et sélectionnez la troisième option Se connecter à une base de
données existante. Sélectionnez dans la liste Texte, puis cliquez sur Suivant.
Dans l’écran suivant, sélectionnez bien l’option Fichiers *.csv, et sélectionnez la point vir-
gule comme séparateur de champs. Cliquez ensuite sur Parcourir, et sélectionnez le dossier
contenant le fichier précédemment téléchargé. Ensuite, cliquez sur Terminer, enregistrez la
base de données dans un nouveau fichier (temporaire) et validez.
Une nouvelle base de données s’ouvre, avec un table s’appelant mini_etudiants. Faîtes
glisser cette table vers votre base de début (celle contenant les trois tables) : une nouvelle
fenêtre s’affiche, cliquez alors sur le bouton Creer. Si le programme vous demande de créer une
clef primaire, répondez par la négative. Votre fichier CSV, sous forme de table de données,
est maintenant importé dans votre table.
1.3 Transfert des données vers Etudiants et UE
Nous allons commencer par remplir la table Etudiants avec les données issues de mini_etudiants.
Pour ce faire, commencez par construire une requête permettant de sélectionner tous les étu-
diants présents dans le base mini_etudiants. Créer une nouvelle requête en mode SQL, et
écrivez
1

SELECT "Nom Etudiant " , "Num Etudiant " FROM " m ini_et ud iants "
Le résultat de la requête devrait produire 17 résultats, alors que nous n’avons que 6
étudiants ! Comme vous pouvez le voir, nous avons de nombreux doublons... Pour les éviter,
nous allons demande à n’afficher qu’une seule fois les résultats dupliqués :
SELECT DISTINCT "Nom Etudiant " , "Num Etudiant " FROM " mini_etudiants "
La requête devrait cette fois-ci contenir 6 résultats, qui sont les étudiants qui nous in-
téressent. Nous allons utiliser le résultat de cette requête pour insérer des données dans
la table Etudiant. Pour ce faire, nous utiliserons une requête INSERT à laquelle nous com-
binerons le SELECT précédent. Comme il s’agit d’un INSERT, nous ne pouvons pas l’exécuter
en faisant une nouvelle requête, il faut passer par le menu Outils > SQL :
INSERT INTO " Etudiant " ( "numero_etud" , "nom_etud" )
SELECT DISTINCT "Nom Etudiant " , "Num Etudiant " FROM " mini_etudiants "
Flûte, ça ne fonctionne pas ! En effet, le SELECT choisit d’abord la colonne de nom puis
de numéro de l’étudiant, tandis que le INSERT insère d’abord les données dans la colonne de
numéro puis de nom de l’étudiant. Modifiez la requête précédente afin que l’INSERT fonc-
tionne et vérifiez que les 6 étudiants ont bien été insérés dans la table Etudiant. Sauvegardez
votre requête dans une nouvelle requête (afin de la conserver quelque part).
Répétez (et adaptez) les opérations précédentes afin d’importer, dans la table UE, les
différentes UE de notre jeu de données : procédez de la même façon, c’est à dire commencez
par construire la requête servant à sélectionner les données que vous souhaitez, puis insérez-les.
Vérifiez votre insertion en examinant la table UE.
Sauvegardez votre requête d’insertion à la suite de la précédente requête, afin de les con-
server dans un même fichier.
1.4 Construction de l’association
Pour importer les données vers l’association, il suffit de sélectionner, dans la table mini_etudiants,
les colonnes de numéro de l’étudiant et de nom de l’UE, et de les insérer dans la relation In-
scription :
INSERT INTO " I n s c r i p t i o n " ( "code_ue" , "numero_etud" )
SELECT DISTINCT "Code UE" , "Num Etudiant " FROM " mini_ etu dia nts "
Vérifiez votre insertion en examinant la table Inscription. Une fois l’insertion réalisée avec
succès, vous pouvez supprimer la table mini_etudiants de votre base.
1.5 De nouvelles données
Récupérez les données du fichiermini_etudiants2.csv.
En répétant les mêmes commandes que précédemment, importez le fichier comme une
table dans votre base de données, puis utilisez la commande INSERT élaborée précédemment
afin d’insérer les étudiants dans la table Etudiant (pensez à modifier le nom mini_etudiants
en mini_etudiants2 ) : est-ce que cela a fonctionné ?
En effet, des étudiants déjà présents dans la base Etudiant sont présents dans le fichier
mini_etudiants2, et votre commande tente de les insérer de nouveau, ce qui est interdit. Il va
d’abord falloir modifier la commande SELECT afin de ne sélectionner, dans mini_etudiants2,
que les étudiants qui ne sont pas déjà présents dans Etudiant : ceci se fait avec la commande
EXCEPT.
SELECT DISTINCT "Nom Etudiant " , "Num Etudiant " FROM " mini_et ud ia nt s2 "
EXCEPT
SELECT DISTINCT "nom_etud" , "numero_etud" FROM " Etudiant "
Il suffit d’incorporer cette commande SELECT à une commande INSERT afin d’insérer
uniquement les nouveaux étudiants dans la table Etudiant :
2

INSERT INTO " Etudiant " ( "nom_etud" , "numero_etud" )
SELECT DISTINCT "Nom Etudiant " , "Num Etudiant " FROM " mini_et ud ia nt s2 "
EXCEPT
SELECT DISTINCT "nom_etud" , "numero_etud" FROM " Etudiant "
Pour incorporer les nouvelles unités à la table UE, nous pourrions faire exactement la
même chose. Néanmoins, nous allons procéder avec une autre commande produisant les mêmes
résultats que le EXCLUDE (simplement pour essayer... en pratique, choisissez la méthode
que vous préférez) :
SELECT DISTINCT "Code UE" , "Nom UE" FROM " mini_etudi ant s2 "
WHERE "Code UE" NOT IN (
SELECT "code_ue " FROM "UE" )
Cette commande devrait produire une seule nouvelle unité. Enveloppez-la dans un IN-
SERT afin d’ajouter la nouvelle unité à la base des unités (et vérifiez ensuite que la commande
a fonctionné).
Faîtes de même pour ajouter les nouvelles associations à la table Inscription : vous devriez
obtenir en tout 22 enregistrements dans la base Inscription.
1.6 Quelques commandes SQL
Afin de vérifier que vos données sont complètes, construisez les requêtes suivantes :
1. La liste des noms de matières choisies par Lucas. Vous devriez obtenir deux réponses.
2. La liste des noms d’élèves ayant choisi les Maths. Vous devriez obtenir quatre réponses.
3. La liste des noms d’élèves n’ayant pas choisi l’Anglais. Vous devriez obtenir quatre
réponses.
4. La liste des noms d’élèves ayant choisi les Maths mais pas l’Anglais. Vous devriez obtenir
trois réponses.
5. Je cherche à obtenir la liste des étudiants ayant choisi Coreen ou Espagnol... Que pensez-
vous de cette commande ? Pourquoi ne fonctionne-t-elle pas ? Corrigez-la. Vous devriez
obtenir cinq réponses.
SELECT " Etudiant " . "nom_etud" FROM " Etudiant "
WHERE "UE" . "code_ue" = " I n s c r i p t i o n " . "code_ue"
AND " I n s c r i p t i o n " . "numero_etud" = " Etudiant " . "num_etud"
AND ( "UE" . " matiere_ue " = ’ Coreen ’ OR
"UE" . " matiere_ue " = ’ Espagnol ’ )
2 Base de données des vols d’avions
Nous allons tenter de faire de nouveau la même chose : importer un fichier de données sous
format CSV, et répartir ses informations dans différentes tables.
2.1 Analyser les données et construire un modèle Entité-Association, puis
un schéma relationnel
Analysez le fichier de données avion_data.csv afin de déduire un modèle E/A puis un schéma
relationnel. Voici certains éléments à prendre en compte dans ce travail :
•On ne sera pas totalement en 1FN dans ce travail (ce ne sera pas l’objectif) : on enreg-
istrera par exemple directement nom et prénom des pilotes. Comme on ne divisera pas
les colonnes du fichier original en sous-colonnes, pouvez-vous indiquer quelles données
vous empêcheront d’être en 1FN (nous verrons plus tard comment résoudre ce problème)
?
3

•Il sera nécessaire d’avoir une table regroupant le nom des villes.
•Les avions appartiennent à une seule compagnie aérienne. Pour les pilotes, ce n’est pas
forcément le cas.
Une fois votre modèle E/A et votre schéma relationnel prêt, construisez vos tables dans
OOBase.
2.2 Importer le fichier dans le programme
Importez les données du fichier textitavion_data.csv, et répartissez les informations dans vos
tables. Gardez en tête que vous serez amené à insérer des données supplémentaires avec les
mêmes commandes.
Attention Quand vous importez un fichier CSV avec Base en utilisant la méthode décrite
en début de ce TP, il ne vous est pas possible de préciser l’encodage du fichier, ce qui va poser
problème dans cet exercice. Pour gérer ce problème, il faut tout d’abord ouvrir le fichier CSV
dans Calc, et choisir le bon encodage. Ensuite, enregistrez le fichier en tant que feuille de
calcul (.ods).
Suivez ensuite toutes les étapes d’importation du fichier comme décrit dans la première
partie, mis à part qu’il faudra choisir, dans la première liste en dessous de Se connecter à une
base de données existante, l’option Classeur et non pas l’option Texte.
2.3 Commandes SQL
Afin de s’assurer que l’import s’est bien passé, voici quelques commandes SQL à tester :
1. Affichez les informations des vols (Ville de départ, Ville d’arrivée, Compagnie) effectués
par Inès Lacroix.Vous devriez obtenir trois résultats.
2. Comptez le nombre de vols assurés par Korean Air.Vous devriez en obtenir 14. Atten-
tion, on souhaite avoir directement le nombre de vols comme réponse de la requête : la
commande SELECT COUNT devrait vous aider.
3. Comptez le nombre de vols assurés par une compagnie américaine. Vous devriez en
obtenir 171.
4. Affichez les numéros de vols où l’avion atterrit dans sa ville de localisation. Vous devriez
en obtenir 4.
5. Affichez les noms des pilotes qui ont déjà piloté deux avions (ou plus) de deux compagnies
aériennes différentes. Vous devriez en obtenir 2.
2.4 Fichier et commandes SQL supplémentaires
Importez les données du fichier textitavion_data2.csv dans votre base :
Afin de s’assurer que l’import s’est bien passé, testez les commandes SQL précédemment
écrites. Vous devriez obtenir respectivement 6 vols, 25 vols, 231 vols, 6 vols et 3 pilotes.
4
1
/
4
100%