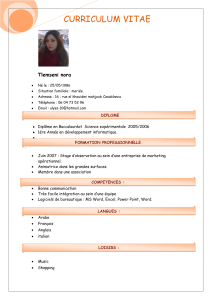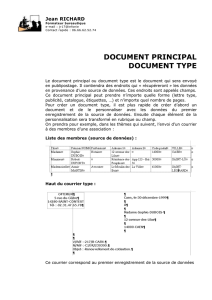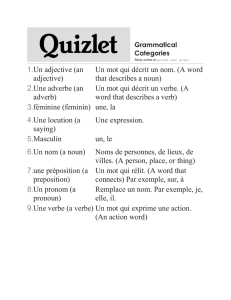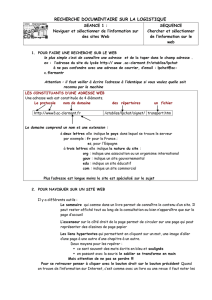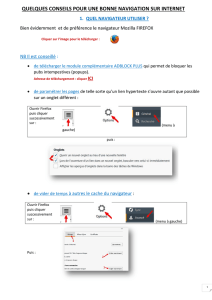Guide de création de documents Word accessibles

D
Di
if
ff
fu
us
si
io
on
n
d
de
e
l
l’
’i
in
nf
fo
or
rm
ma
at
ti
io
on
n
d
da
an
ns
s
I
In
nt
te
er
rn
ne
et
t
G
Gu
ui
id
de
e
d
de
e
c
cr
ré
éa
at
ti
io
on
n
d
de
e
d
do
oc
cu
um
me
en
nt
ts
s
W
Wo
or
rd
d
a
ac
cc
ce
es
ss
si
ib
bl
le
es
s
5 novembre 2009

OBJECTIFS DE CE GUIDE ................................................................................................................................ 5
QU’EST-CE QU’UN DOCUMENT ACCESSIBLE ................................................................................................ 5
LA STRUCTURE D’UN DOCUMENT .................................................................................................................. 6
LES TITRES ET LES SOUS-TITRES .............................................................................................................................. 6
LES PARAGRAPHES........................................................................................................................................... 6
LES LISTES ....................................................................................................................................................... 6
LES NOTES DE BAS DE PAGE ET DE FIN DE DOCUMENT .............................................................................................. 6
Ajouter une note de bas de page ou une note de fin de document ........................................... 7
LANGUE D’UN DOCUMENT ................................................................................................................................ 7
Changer la langue d’un document ................................................................................................... 7
Attribuer une langue à une section du texte .................................................................................... 7
UTILISATION DES STYLES ................................................................................................................................. 8
APPLIQUER LES STYLES....................................................................................................................................... 8
Faire afficher le volet Styles et Mise en forme.................................................................................... 9
Modifier un style existant ...................................................................................................................... 9
Créer un nouveau style ........................................................................................................................ 9
LES ELEMENTS NON TEXTUELS ...................................................................................................................... 10
CE QUE DEVRAIT CONTENIR UN TEXTE ALTERNATIF .................................................................................................10
Ajouter un texte de remplacement à une image ...........................................................................10
Image contenant du texte .................................................................................................................10
Graphiques, diagrammes ...................................................................................................................10
UTILISATION DES TABLEAUX ......................................................................................................................... 11
Créer un tableau .................................................................................................................................11
Identifier les titres du tableau .............................................................................................................12
Utiliser les formats de tableaux proposés ..........................................................................................12
Répéter les titres de lignes et de colonnes d’un tableau ...............................................................12
AIDES A LA NAVIGATION............................................................................................................................ 13
SIGNETS ........................................................................................................................................................13
Créer un signet .....................................................................................................................................13
Atteindre un signet ..............................................................................................................................13
Supprimer un signet .............................................................................................................................14
Faire afficher les signets ......................................................................................................................14
RENVOIS .......................................................................................................................................................14
Créer un renvoi ....................................................................................................................................14
LEGENDES .....................................................................................................................................................15
Insérer une légende ............................................................................................................................15
LIENS HYPERTEXTE ...........................................................................................................................................15
Créer un lien hypertexte vers un site Web ........................................................................................16
Créer un lien hypertexte vers une autre partie du document........................................................16
Créer un lien hypertexte vers un autre document ...........................................................................17
Supprimer un lien hypertexte..............................................................................................................17
LES METADONNEES ...................................................................................................................................... 18
Ajouter des métadonnées à un document ......................................................................................18
PRESENTATION DU DOCUMENT ................................................................................................................... 19
TITRE DU DOCUMENT .......................................................................................................................................19
COULEURS ET POLICES .....................................................................................................................................19
TEXTE DISPOSE EN COLONNES ...........................................................................................................................19

Créer des colonnes .............................................................................................................................19
UTILISATION DES ZONES DE TEXTE ........................................................................................................................20
CREATION D’UNE TABLE DES MATIERES ...................................................................................................... 21
CREER UNE TABLE DES MATIERES ........................................................................................................................21
Mettre à jour la table des matières ...................................................................................................21
SOURCES ...................................................................................................................................................... 22

Guide de créations de documents Word accessibles
Ministère de la Culture, des communications et de la condition féminine 4

Guide de créations de documents Word accessibles
Ministère de la Culture, des communications et de la condition féminine 5
Objectifs de ce guide
Ce guide vous permettra de prendre connaissance de nouvelles méthodes de travail afin de
rendre les documents Word accessibles. Ces documents pourront par la suite être convertis au
format HTML ou PDF afin d’être diffusés sur le Web. C’est pourquoi il sera important de produire des
documents en respectant les points abordés dans ce guide afin d’en permettre l’accès à tous.
À noter que ce guide a été réalisé à partir de la version 2003 de Microsoft Word.
Qu’est-ce qu’un document accessible
Le but de l’accessibilité est de rendre les sites Web, les documents électroniques ainsi que les
objets multimédias accessibles à tous en tenant compte des différents types de handicaps qu’une
personne peut avoir et qui pourraient nuire à la compréhension de l’information.
Un document accessible pourra donc être consulté par n’importe qui, peu importe si la personne
a un handicap visuel, moteur ou cognitif. De même, les personnes vieillissantes ou daltoniennes
tireront avantage d’un document accessible.
Bien utilisées, les fonctionnalités de Word rendent possible la navigation dans un document pour
une personne utilisant un afficheur braille ou un logiciel de synthèse vocale.
Si le document Word doit être publié sur le Web, il sera converti au format HTML ou PDF et les
fonctionnalités d’accessibilité de Word seront conservées.
De plus, un document bien formaté et bien structuré donnera, une fois converti, un document plus
léger et plus facile à lire par les navigateurs spécialisés.
 6
6
 7
7
 8
8
 9
9
 10
10
 11
11
 12
12
 13
13
 14
14
 15
15
 16
16
 17
17
 18
18
 19
19
 20
20
 21
21
 22
22
1
/
22
100%