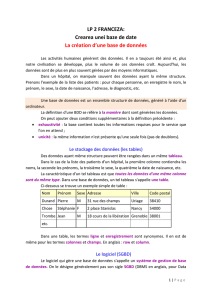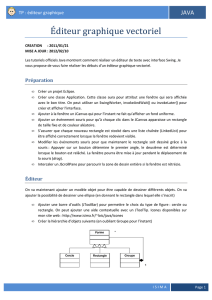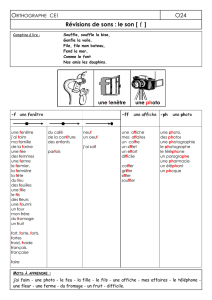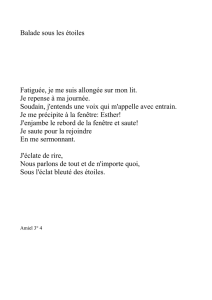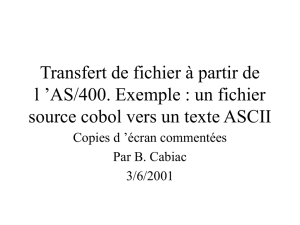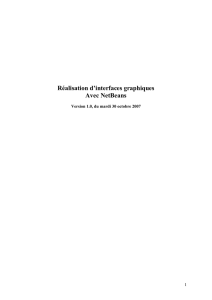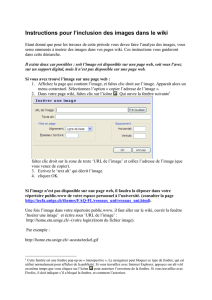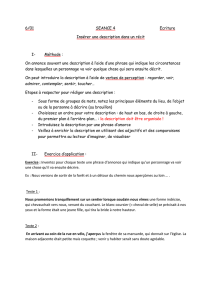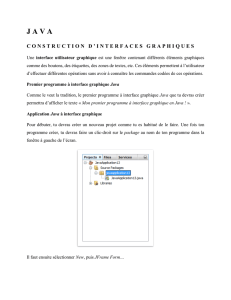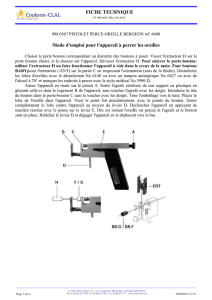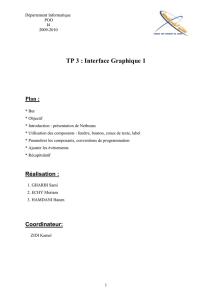acquisition de documents sommaire

ACQUISITION DE DOCUMENTS
SOMMAIRE
PRÉALABLE
PARAMÉTRAGE DE BASE
ACCÉDER À LA FENÊTRE
DESCRIPTION DE LA FENÊTRE
La barre de boutons
Zone d’identité : « Enregistrer dans le dossier de … »
Zone de distribution des informations
Bouton Courrier
Bouton Examen
Bouton Antécédent
Zones de « Texte du Document » et « Résumé »
FONCTIONNEMENT : DES DRAG&DROP À TOUT VA !
A PROPOS DES LOGICIELS D'OCR
Retour Sommaire
1/12

ACQUISITION DE DOCUMENTS
Cette fonction permet de ranger dans le dossier patient le texte issu de la numérisation d’un document
papier ou d’acquérir un texte par le biais d’une dictée vocale.
Le texte ainsi obtenu pourra être dispatché, en totalité ou en partie, dans un ou plusieurs nouveaux cour-
riers, examens ou antécédents pour des patients différents.
Vous allez pouvoir ventiler l’ensemble de votre courrier concernant vos patients sans changer de fenêtre !
Vous pouvez toutefois en cas de besoin ponctuel Copier/Coller le résultat de la numérisation O.C.R dans
n’importe quelle zone texte de n’importe quelle fenêtre de MédiClick!
Vous pouvez également numériser des documents au format J.P.E.G pour ensuite les importer via le me-
nu contextuel dans toutes les zones images de MédiClick!
PRÉALABLE :
Il est supposé que :
•vous disposiez d’un scanner correctement connecté à votre ordinateur,
•que le maniement de la fonction de reconnaissance optique de caractères (ROC) est maî-
trisé.
•que votre logiciel de dictée vocale soit installé et fonctionnel.
•
Peu importe la méthode utilisée et le logiciel de ROC ou de reconnaissance vocale que utili-
sez…
Retour Sommaire
2/12

… Nous verrons plus loin comment paramétrer son logiciel d’OCR ou ROC.
PARAMÉTRAGE DE BASE:
La paramétrage permettant le lancement votre logiciel de ROC et de reconnaissance vocale (PC) s’effec-
tue au niveau des Préférences MédiClick! / .
Voir chapitre Préférences MédiClick!
Il est aussi possible d’indiquer le logiciel de ROC et de reconnaissance vocale, directement depuis la fenê-
tre « Acquisition de Documents… » par Alt-clic sur les boutons ou
ACCÉS À LA FENÊTRE « ACQUISITION DE DOCUMENTS… »
Il s’effectue principalement depuis :
La Fiche administrative par
•Menu MédiClick! / Acquisitions de Documents…
•ou par le raccourci clavier : Ctrl-R (PC) / Pomme-R (Mac)
Attention … Ce raccourci clavier produit d’autres effets depuis les fenêtres Examens Complémentaires,
Biologie et Ordonnance.
DESCRIPTION DE LA FENÊTRE
La barre de boutons
Partie Gauche :
Permet de changer de fiche patient dans laquelle s’effectue le rangement.
F12 affiche aussi la fenêtre standard « Rechercher un patient… »
F11 affiche la fenêtre « QuickView »
Voir chapitre Menu Info
La changement de fiche patient s’effectue aussi par Drag&drop du nom du patient sur la zone « Enregis-
trer dans le dossier de … » Voir plus loin
Permet de lancer votre logiciel de R.O.C .
Si la localisation du logiciel n’est pas faite vous aurez droit à :
Comme indiqué précédemment: Alt-Clic permet de localiser depuis la fenêtre le logiciel de ROC.
Permet de lancer votre logiciel de reconnaissance Vocale.
Retour Sommaire
3/12

Alt-clic permet de localiser in situ le logiciel désiré.
Même remarque que pour le Bouton ROC si vous n’avez pas localisé le programme sur votre disque dur.
Voir Chapitre « Préférences Générales » pour configurer par défaut votre logiciel de R.O.C.
Partie droite :
Permet de valider les actions effectuées
Permet de quitter la fenêtre
Zone d’identité : « Enregistrer dans le dossier de … »
C’est par cette zone que vous identifiez le dossier dans lequel vous enregistrerez les documents.
En cas d’homonymie …la liste des prénoms est disponible à droite :
Zone de distribution des informations
C’est le tableau de bord de cette fenêtre.
Depuis cette zone, vous allez dispatcher les éléments textes dans TROIS zones clés du dossier patient:
Courriers , Examens Complémentaires et antécédents.
A partir du texte acquis, vous pouvez, selon son contenu, créer autant de courriers, d’examens ou d’an-
técédents que nécessaire.
Description des 3 boutons :
Bouton Courrier
Ce bouton, activé par défaut, permet de créer un ou plusieurs Courriers.
Il permet ainsi d’incorporer le document dans la partie « Courriers des Correspondants » du dossier pa-
tient.
La liste des Correspondants située à droite, est identique à celle présente dans la fenêtre « Annuaire des
Correspondants » . Elle permet de définir l’origine du document :
Retour Sommaire
4/12

Si le correspondant n’est pas encore référencé dans votre annuaire … cliquez sur le bouton pour
l’y ajouter via la fenêtre de saisie rapide.
Trois attributs sont possibles :
1. Date du document … Par défaut celle du jour.
2. Caractère « Important » du document. Le document apparaîtra en rouge et en tête dans les lis-
tes.
3. Mention « compte-rendu d’hospitalisation » permettra de repérer le document par le symbole
+ dans les listes.
Bouton Examen
Ce bouton permet de créer un ou plusieurs Examens Complémentaires, et de faire une éventuelle repro-
grammation.
En plus de la liste des correspondants, vous pouvez définir deux attributs :
la date et le caractère important du document :
La liste des « Examens Complémentaires et préventions », identique à celle de votre Glossaire des Exa-
mens Complémentaires, vous permet de rattacher un document à un examen :
Retour Sommaire
5/12
 6
6
 7
7
 8
8
 9
9
 10
10
 11
11
 12
12
1
/
12
100%