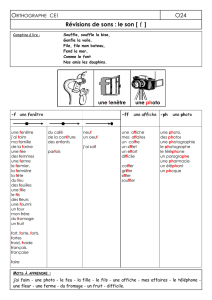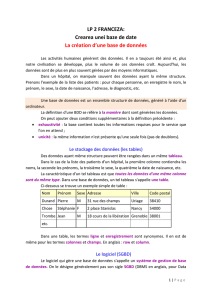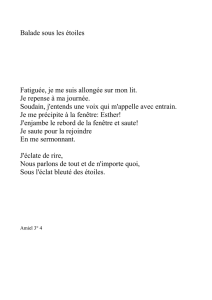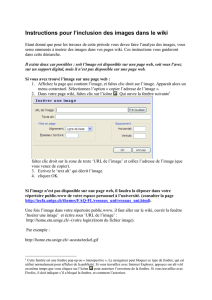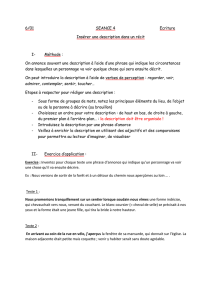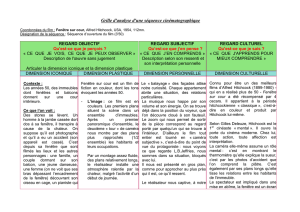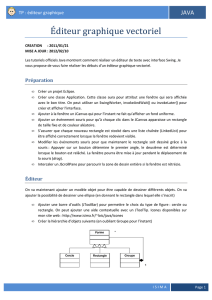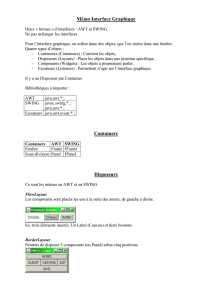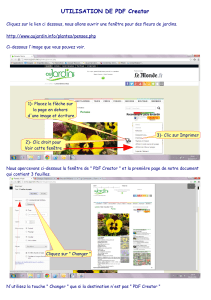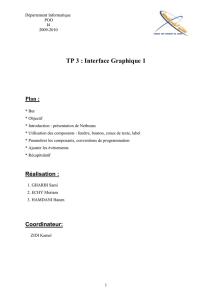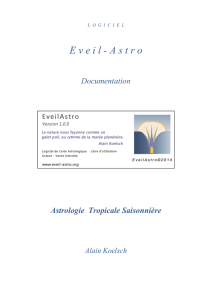TD1 : Premiers pas en Swing - Mickaël Martin

________________________________________________________________________________
Interface Homme-Machine
Baptiste Wicht – Yannick Boursier – Mickaël Martin Nevot 1/5
TD1 : Premiers pas en Swing
V1.0.0
Cette œuvre est mise à disposition selon les termes de la licence Creative Commons Attribution –
Pas d'Utilisation Commerciale – Partage à l'Identique 3.0 non transposé.
Document en ligne : mickael.martin.nevot.free.fr
________________________________________________________________________________
1 Les fenêtres
Il existe plusieurs types de fenêtres dans Swing :
JWindow : c'est la fenêtre la plus basique : un conteneur que vous pouvez afficher sur votre
écran : il n'a pas de barre de titre, pas de boutons de fermeture/redimensionnement et n'est
pas redimensionnable par défaut ; vous pouvez bien sûr lui ajouter toutes ces
fonctionnalités ; on utilise surtout les JWindow pour faire des splash screens, c'est-à-dire des
interfaces d'attente qui se ferment automatiquement ;
JDialog : c'est une fenêtre destinée aux boîtes de dialogue ; ce type de fenêtre peut être
modal, c'est-à-dire qu'elle bloque une autre fenêtre tant qu'elle est ouverte ; elles sont
destinées à travailler de pair avec la fenêtre principale ;
JFrame : c'est une fenêtre destinée à être la fenêtre principale de votre application ; elle
n'est dépendante d'aucune autre fenêtre et ne peut pas être modale ; elle a une barre de titre
et peut accueillir une barre de menu ; elle possède un bouton de fermeture, un bouton de
redimensionnement et un bouton pour l'iconifier.
Nous allons donc créer un JFrame.
Pour cela, créer un package dans lequel vous allez créer deux fichiers.
CalculatriceFenetre.java est une classe qui étant JFrame et qui a 2 méthodes
membres :
o Le constructeur par défaut qui appelle le constructeur de la super classe et la fonction
suivante build()
o Une fonction build(), cette fonction place :
Un titre « Calculatrice »
Une taille 400x200
Centre la fenêtre sur l’écran
Interdit le resize
Informe qu’un clic sur la croix est une fermeture de l’application
Calculatrice.java est une classe qui contient la fonction main :
o Création d’une nouvelle instance de CalculatriceFenetre
o Mise à vrai de la propriété visible
Résultats attendus :

TD1 : Premiers pas en Swing – V1.0.0
________________________________________________________________________________
Interface Homme-Machine
Baptiste Wicht – Yannick Boursier – Mickaël Martin Nevot 2/5
Figure 1 – Fenêtre basique
2 Texte
Maintenant on veut afficher des textes dans notre nouvelle page. On ne peut pas ajouter de
composants directement dans le frame.
On ajoute donc un panneau dans un premier temps JPanel puis on le positionne. Pour ce TD, on va
créer la méthode buildContentPane() qui retourne un JPanel :
On crée une nouvelle instance JPanel
On lui place un layout par défaut : FlowLayout
Un background blanc
Dans ce panel, on place le label (textes à écrire) :
o On crée une nouvelle instance de JLabel (Résultat : pas encore calculé)
On l’ajoute aux composants du Panel.
Figure 2 – Fenêtre avec du texte
3 Bouton et action
Maintenant on va créer un bouton qui possède une action.
On commence par créer l’action que l’on veut pour notre bouton. Donc on crée un fichier
CalculAction.java qui étend de AbstractAction. Cette classe possède
une donnée membre de type CalculatriceFenetre nommé fenetre
un constructeur de classe

TD1 : Premiers pas en Swing – V1.0.0
________________________________________________________________________________
Interface Homme-Machine
Baptiste Wicht – Yannick Boursier – Mickaël Martin Nevot 3/5
o avec 2 paramètres :
CalculatriceFenetre fenetre
String texte
o Fait appel à la super classe
o Affecte le parametre fenetre à la donnée membre fenetre
Méthode membre actionPerformed (ActionEvent e) que l’on laisse vide pour le moment
Ensuite on va créer le bouton dans le panel dans la méthode buildContentPane () :
On crée une nouvelle instance JBouton avec comme paramètre une nouvelle instance de
CalculAction qui prend en paramètre la fenetre courante (this) et en texte le string Calculer.
Puis on ajoute ce nouveau composant dans le panneau.
Figure 3 – Fenêtre avec bouton et action
4 Champ texte
Pour continuer avec notre calculatrice, il faut ajouter 2 champs textes.
Dans le fichier CalculatriceFenetre.java :
on crée 2 données membres de type JTextField field1 et filed2
dans la méthode buildContentPane () :
o on crée une instance de JTextField
pour field1, on le paramètre avec 10 colonnes
pour field2, on le paramètre avec 10 colonnes
o On ajoute chaque field au panel.
On ajoute les accesseurs pour chacun des champs créés

TD1 : Premiers pas en Swing – V1.0.0
________________________________________________________________________________
Interface Homme-Machine
Baptiste Wicht – Yannick Boursier – Mickaël Martin Nevot 4/5
Figure 4 – Fenêtre avec champ texte
5 Listes
On va faire une liste de choix pour chaque opérateur.
On va créer une classe OperateursModel qui étend DefaultComboBoxModel
On crée une ArrayList de string, operateurs
Création du constructeur
o Appel à la super classe
o On crée une instance de la nouvelle liste d’éléments
o On ajoute dans la liste les string « + »,…
Puis on crée quelques fonctions outils
o getSelectedOperateur qui fait appel à getSelectedItem ()
o getElementAt (int index) qui renvoie l’élément d’index index de la liste
o getSize() renvoie la taille de la liste
o getIndexOf (Object elem) qui renvoie l’index de l’élément elem
Dans CalculatriceFenetre :
On crée une donnée membre JComboBox liste
avec son pseudo-accesseur de la liste qui retourne un OperateurModel => liste.getModel()
Dans buildContentPane, on ajoute la liste aux composants du JPanel.
Figure 5 – Fenêtre avec liste

TD1 : Premiers pas en Swing – V1.0.0
________________________________________________________________________________
Interface Homme-Machine
Baptiste Wicht – Yannick Boursier – Mickaël Martin Nevot 5/5
Dans CalculAction.java, on va remplir la fonction actionPerformed() :
On récupère le nombre dans les deux champs comme des chaînes de caractères puis on les
transforme en double.
On récupère l’opérateur sélectionné
En fonction de l’opérateur :
o Si +, on fait une addition
o Si -, on fait une soustraction
o …
Puis on affecte le résultat dans le label que l’on a créé
1
/
5
100%