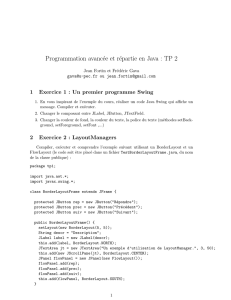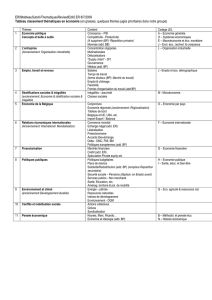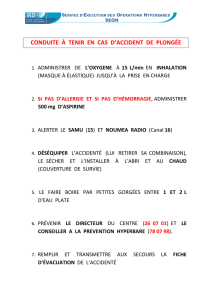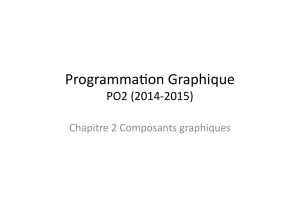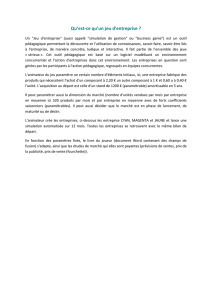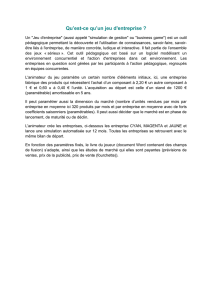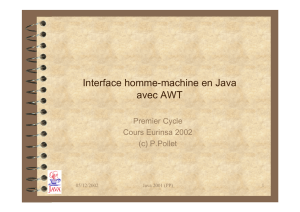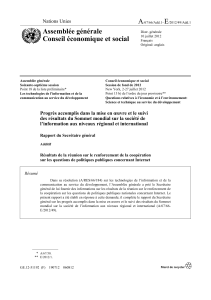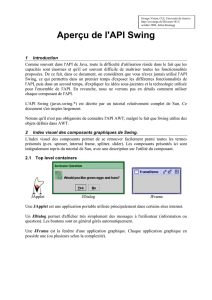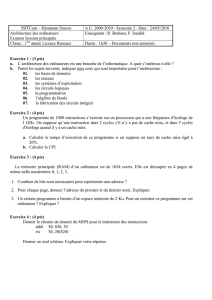Java


2
Structurer l’espace d’affichage
Partager la ressource écran
Gestionnaire de fenêtres
◦interface utilisateur
◦système de fenêtrage
Fenêtre = zone autonome
◦pour l’affichage
◦pour les entrées

3
Accès partagé à l'écran
Subdivision de l'écran en fenêtres
Chaque fenêtre est positionnée (x, y, z) et
dimensionnée (largeur x hauteur)
Modèle graphique d'affichage
Modèle d'événements
Communication entre les applications
Gestion de ressources spécifiques

4
Sans superposition
Avec superposition
Hiérarchique

5
Dans une fenêtre, une application dessine en
utilisant des fonctions qui prennent des
paramètres
2 catégories en 2D
◦orientée pixel
◦orientée "dimension réelle", ou "indépendante de la
résolution"
Richesse variable suivant les plate formes
 6
6
 7
7
 8
8
 9
9
 10
10
 11
11
 12
12
 13
13
 14
14
 15
15
 16
16
 17
17
 18
18
 19
19
 20
20
 21
21
 22
22
 23
23
 24
24
 25
25
 26
26
 27
27
 28
28
 29
29
 30
30
 31
31
 32
32
 33
33
 34
34
 35
35
 36
36
 37
37
 38
38
 39
39
 40
40
 41
41
 42
42
 43
43
 44
44
 45
45
 46
46
 47
47
 48
48
 49
49
 50
50
 51
51
 52
52
 53
53
 54
54
 55
55
 56
56
 57
57
 58
58
 59
59
 60
60
 61
61
 62
62
 63
63
 64
64
 65
65
 66
66
 67
67
1
/
67
100%