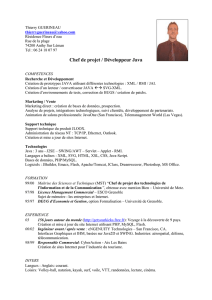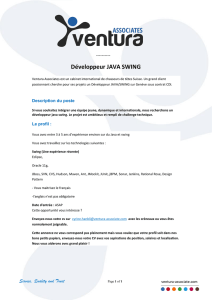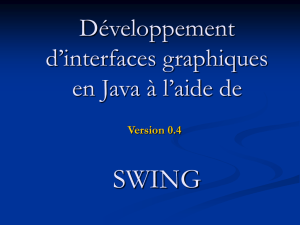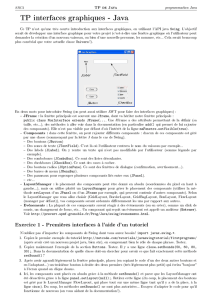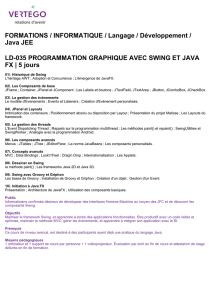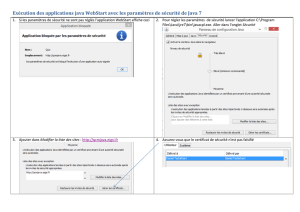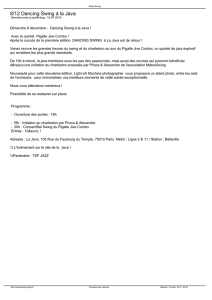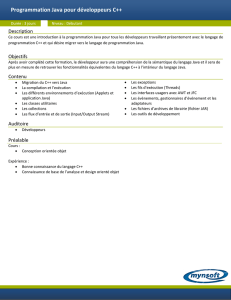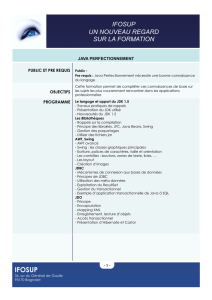Le paquetage java.io

Jean-Rémi LECQ
Version 0.3
Développement
d’interfaces graphiques
en Java à l’aide de
SWING

Sommaire
Introduction
Rappel sur les JFC
AWT
Swing
Première Application (TD1)
Fenêtres, panneaux
Fenêtres : JFrame, JDialog, JWindow
Panneaux : JRootPane, J Panel, JMenuBar
PremierJMenu (TD2)
Les évènements
PremierJMenu (TD2 –suite) + SecondJMenu +FocusEvent

Rappel sur les JFC
JFC = Java Foundation Classes.
Ensemble de librairies Java permettant la constructions
d’applications graphiques (GUI et graphiques) sous
n’importe quel OS.
Les 5 parties majeures des JFC :
AWT –SWING –Accessibility - Java2D -
Internationalization

Native Windows Look
and Feel
supported on Microsoft
Windows only
Native Mac Look and
Feel "Aqua"
implemented by Apple
and supported on Mac
only
Java Look and Feel
"Metal"
supported on all
platforms
Motif Look and Feel
(Solaris & Linux)
supported on all
platforms

1- Contexte
D’abord…
AWT : Abstract Windowing Toolkit.
Première librairie fournie par SUN pour le
développement d’interfaces graphiques.
Eléments graphiques auront l’apparence que
l’OS leur donne (utilisation ressources systèmes
via abstractions) !
 6
6
 7
7
 8
8
 9
9
 10
10
 11
11
 12
12
 13
13
 14
14
 15
15
 16
16
 17
17
 18
18
 19
19
 20
20
 21
21
 22
22
 23
23
 24
24
 25
25
 26
26
 27
27
 28
28
 29
29
 30
30
 31
31
 32
32
 33
33
 34
34
 35
35
 36
36
 37
37
 38
38
 39
39
 40
40
 41
41
 42
42
 43
43
 44
44
 45
45
 46
46
 47
47
1
/
47
100%