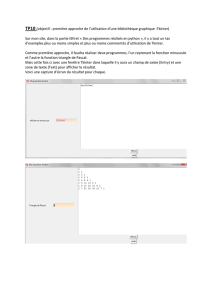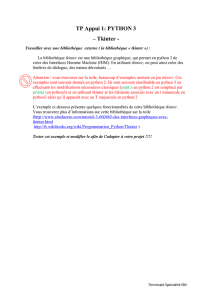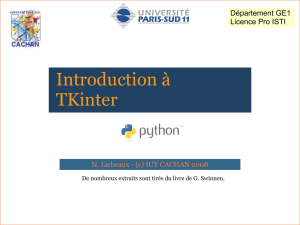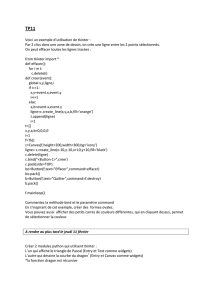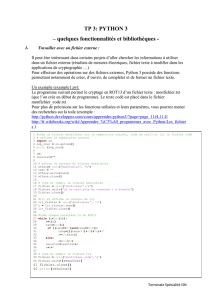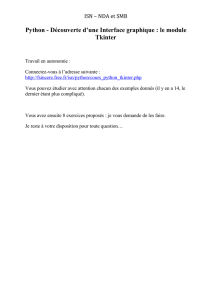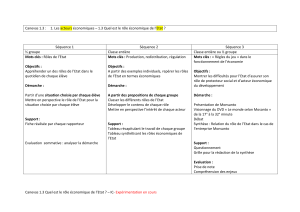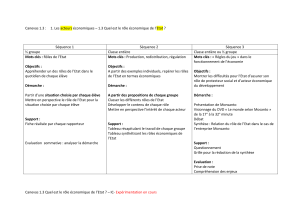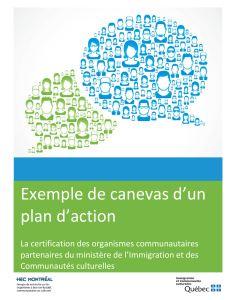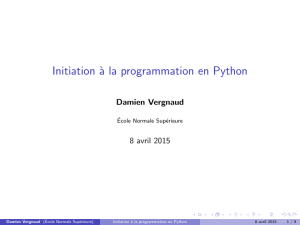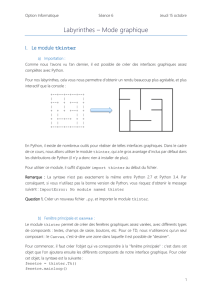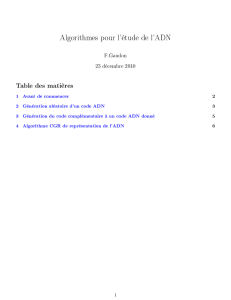6.6 TP2 tkinter (PDF

TP noté
La bibliothèque Tkinter de Python (2ème partie)
ISN
Faire du dessin avec Tkinter
Avec Tkinter, on ne peut pas dessiner ni insérer d'images en dehors d'un canevas :
Le canevas : Canvas
Le canevas représente la surface pour dessiner ( = le container de notre dessin).
La ligne de commande peut être la suivante :
can = Canvas(fen,bg='black', height=200, width=200)
can.pack()
can est le nom de notre canvas,
vous pouvez en changer à condition de garder ce même nom à
chaque fois que vous y ferez référence.
can.pack() va ajuster notre fenêtre à la taille du canevas.
l’option bg='black' donne la couleur du fond de votre canevas.
De nombreuses couleurs sont disponible : red, blue, yellow, white, black, green, gray, pink,orange
mais aussi dark gray, dark red, magenta, turquoise, gold, ...
Le canvas est alors muni d’un repère. Pour repérer vos points sur l'écran :
Le point en haut à gauche a pour coordonnées (0 ; 0),
le point en bas à droite par exemple dans une fenêtre de 200 * 200 sera le point(200 ; 200),
le point central a pour coordonnées : ( largeur de fenêtre /2 ; Hauteur de fenêtre / 2),
etc.
Dessiner des lignes
La ligne de commande peut être la suivante : can.create_line(x1,y1,x2,y2,fill='red', width=5)
Cela permet de tracer une ligne sur notre canvas (can) du point (x1,y1) au point (x2,y2)
fill : pour préciser la couleur choisie
width : pour préciser la largeur de ligne
Tous les paramètres sont facultatifs, ils doivent être séparés par des virgules. Par défaut, le tracé se
fera en noir sans remplissage.
Vous pouvez créer plusieurs lignes en une seule ligne de commande donnant d'autres points de
coordonnées (x,y). Par exemple : can.create_line(x1,y1,x2,y2,x3,y3)
Dessiner du texte
can.create_text(x=200, y=200, text="mon texte ici", font="Arial 12",fill="cyan")
x,y : précise le centre du texte à écrire
font : précise la police choisie
fill : précise la couleur de l'écriture
Dessiner un rectangle
can.create_rectangle(x1,y1,x2,y2, outline="red ", fill="pink ")
(x1,y1) représente le point en haut à gauche, (x2,y2) le point en bas à droite
outline =couleur du tour du tracé entre guillemets,
fill = la couleur de remplissage entre guillemets C. LECHAPT – ISN 2014

Dessiner une ellipse
can.create_oval(x1,y1,x2,y2,fill='blue', outline='green')
(x1,y1,x2,y2) coordonnées du rectangle circonscrit (qui contient l'ellipse)
Donc pour tracer un cercle vous aurez:
can.create_oval(x-rayon,y-rayon,x+rayon,y+rayon,fill='orange', outline='gold')
Dessiner un polygone
C'est comme des tracés de lignes mais le dernier tracé viendra rejoindre le premier par une dernière
ligne :
can.create_polygon(x1,y1,x2,y2,x3,y3)
option possible : smooth=True #pour arrondir les lignes
*Ouvrir le fichier
dessin.py
sur le bureau de l’ordinateur, l’exécuter.Il contient le script ci-dessous :
from tkinter import*
from random import randrange
# --- définition des fonctions gestionnaires d'événements : ---
def drawline():
#Tracé d'une ligne dans le canevas can1
global x1, y1, x2, y2, coul # Nouveau ! Permet de récupérer en lecture et en écriture le contenu des variables
citées après l’appel « global » .
can1.create_line(x1,y1,x2,y2,width=2,fill=coul)
# modification des coordonnées pour la ligne suivante :
y2, y1 = y2+10, y1-10
def changecolor():
#Changement aléatoire de la couleur du tracé
global coul
pal=['purple','cyan','maroon','green','red','blue','orange','yellow']
c = randrange(8) # => génère un nombre aléatoire de 0 à 7
coul = pal[c]
#------ Programme principal ------
# Les variables suivantes seront utilisées de manière globale :
x1, y1, x2, y2 = 10, 190, 190, 10 # coordonnées de la ligne
coul = 'dark green' # couleur de la ligne
# Création du widget principal ("maître") :
fen1 = Tk()
# Création des widgets "esclaves" :
can1 = Canvas(fen1,bg='dark grey',height=200,width=200)
can1.pack(side=LEFT)
bou1 = Button(fen1,text='Quitter',command=fen1.destroy)
bou1.pack(side=BOTTOM)
bou2 = Button(fen1,text='Tracer une ligne',command=drawline)
bou2.pack()
bou3 = Button(fen1,text='Autre couleur',command=changecolor)
bou3.pack()
fen1.mainloop() # démarrage du réceptionnaire d'événement # destruction (fermeture) de la fenêtre
A retenir ! La commande Global : permet lors de l’appel d’une fonction d’utiliser et surtout de modifier
des variables créées dans le programme principal faisant appel à cette fonction.
C. LECHAPT – ISN 2014

Exercices : Vous allez avoir à modifier le programme précédent.
Après chaque modification, enregistrez le avec un nom différent pour ne pas l'écraser (save as).
1. Modifier le programme pour ne plus avoir que des lignes de couleur cyan, maroon et green.
2. Modifier le programme pour que toutes les lignes tracées soient horizontales et parallèles.
Appeler le professeur pour vérification
3. Ajouter une fonction drawline2( ) qui tracera deux ligne rouges en croix au centre du canevas : l'une
horizontale et l'autre verticale. Ajouter également un bouton portant l'indication « viseur ». Un clic sur
ce bouton devra provoquer l'affichage de la croix.
Appeler le professeur pour vérification
4. Reprendre le programme initial. Remplacer la méthode create_line par la méthode create_rectangle.
Que se passe-t-il ? Qu' indique les coordonnées fournies en paramètres ?
....................................................................................................................................................................
....................................................................................................................................................................
Appeler le professeur pour vérification
On va s'arrêter là pour le dessin !
Pour dessiner un carré à l'écran on utilisera ces outils mais pour créer nos personnages de jeux, nous
allons gagner du temps et de la précision en utilisant des outils de dessins (Photoshop, Gimp, ...) pour
ensuite simplement importer ces images dans notre canevas.
Pour tout effacer dans un canevas? La commande can.delete(ALL)
Insérer une image dans le canevas
Tkinter ne permet pas d'insérer n'importe quelles images, la principale extension acceptée est .gif.
Nous allons donc créer ou transformer toutes nos images en GIF afin de pouvoir les utiliser.
La bonne nouvelle c'est que vous pouvez utiliser des images transparentes au format GIF. Apprenez à
créer des images transparentes (c'est à dire dont le fond se confondra avec le fond de votre fenêtre
quelle que soit sa couleur), pour cela il vous faudra préciser ou cocher "fond transparent" dans votre
outil de dessin préféré quand vous créerez vos images.
fichier_img=PhotoImage(file='mon_image.gif')
#pour charger l'image depuis un fichier
img=can.create_image(x,y,image=fichier_img)
# pour copier l'image sur le canevas
x ,y coordonnées du centre de l'image
Exercice :
Ecrire un script
canevas_image.py
contenant un canevas de taille 1000 x 1000, de fond jaune, avec
au centre de ce canevas l’image
madame.gif
(que vous trouverez sur le bureau de votre ordinateur et
que vous copierez dans votre dossier de TP)
.
Appeler le professeur pour vérification
C. LECHAPT – ISN 2014

Détection et positionnement d'un clic de souris
Copier dans votre dossier de travail, ouvrir puis exécuter le programme test_souris.py qui se trouve
sur le bureau de votre ordinateur dont le script est le suivant :
# Détection et positionnement d'un clic de souris dans une fenêtre :
from tkinter import*
def pointeur(event):
chaine.configure(text="Clic détecté en X = "+str(event.x)+", Y = "+str(event.y))
fen=Tk()
cadre=Frame(fen, width=200, height=150, bg="light yellow")
cadre.bind("<Button-1>", pointeur)
cadre.pack()
chaine=Label(fen)
chaine.pack()
fen.mainloop()
Le script fait apparaître une fenêtre contenant un cadre (frame) rectangulaire de
couleur jaune pâle.
La méthode
bind( )
du widget
cadre
associe l'événement <
clic à l'aide du premier
bouton de la souris
> au gestionnaire d'événement « pointeur ».
Ce gestionnaire d'événement peut utiliser les attributs
x
et
y
de l'objet
event
généré automatiquement par Python, pour construire la chaîne de caractères qui
affichera la position de la souris au moment du clic.
Exercice :
Modifier le script ci-dessus de manière à faire apparaître un petit
cercle rouge à l'endroit où l'utilisateur a effectué son clic
(il faut d'abord remplacer le widget
Frame
par un widget
Canvas
).
Appeler le professeur pour vérification
Le TP en temps limité se termine ici ! Ouf !
Voici une dernière partie pour pouvoir faire des objets animés avec Tkinter. Vous pouvez rendre cette
partie en DM facultatif (sur 5) pour la semaine prochaine :
Animation: déplacer un objet
Tkinter vous offre la possibilité de déplacer un objet (une image ou un dessin fait à la main) par la
fonction :
can.coords(nom_objet,x1,y1,x2,y2)
# efface et redessine l'objet
nom_objet désigne le nom de l'objet à déplacer,
x1,y1,x2,y2 sont les nouvelles coordonnées de l'objet,
cette instruction est magique : elle efface l'objet et le recrée plus loin, sans qu'on ait à écrire ces deux
étapes. C. LECHAPT – ISN 2014

Exemple :
Copier dans votre dossier de travail, ouvrir puis exécuter le programme
balle.py
qui se trouve sur le
bureau de votre ordinateur dont le script est le suivant :
from tkinter import*
# Procédure générale de déplacement :
def avance(gd, hb):
global x1, y1
x1, y1 = x1+gd, y1+hb
can1.coords(oval1, x1, y1, x1+30, y1+30)
# Gestionnaire d'événements :
def depl_gauche():
avance(-10, 0)
def depl_droite():
avance(10, 0)
def depl_haut():
avance(0, -10)
def depl_bas():
avance(0, 10)
##### Programme principal #####
# Les variables suivantes seront utilisées de manière globale :
x1, y1 = 10, 10 # coordonnées initiales
# Création du widget "maître" :
fen1 = Tk()
fen1.title("Exercice d'animation avec Tkinter")
# Création des widgets "esclaves":
can1 = Canvas(fen1, bg='dark gray', height=300, width=300)
oval1=can1.create_oval(x1,y1,x1+30,y1+30,width=2,fill='red')
can1.pack(side=LEFT)
Button(fen1,text='Quitter',command=fen1.destroy).pack(side=BOTTOM)
Button(fen1,text='Gauche',command=depl_gauche).pack()
Button(fen1,text='Droite',command=depl_droite).pack()
Button(fen1,text='Haut',command=depl_haut).pack()
Button(fen1,text='Bas',command=depl_bas).pack()
# Démarrage du réceptionnaire d'événement :
fen1.mainloop()
La fonction avance( ) redéfinit les coordonnées de l'objet « cercle coloré » (oval1) à chaque fois que
l'on clique sur un des boutons. Ce qui provoque son animation.
Remarque ! Les boutons ont été définis de manière plus compact (pas d'utilisation de variables).
Exercice 1: Modifier le programme précédent de manière à ce que le cercle oval1 se place à l'endroit
où l'on clique avec la souris.
C. LECHAPT – ISN 2014
 6
6
1
/
6
100%