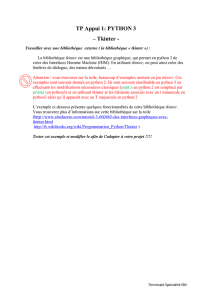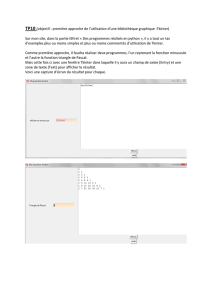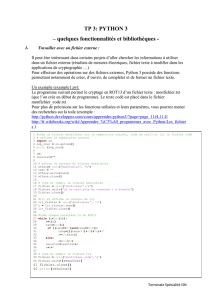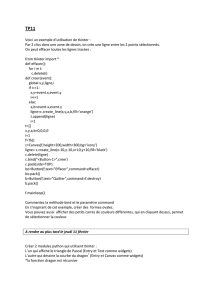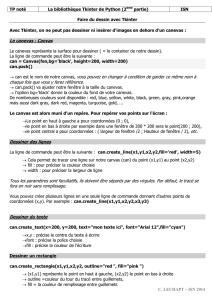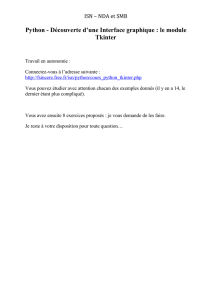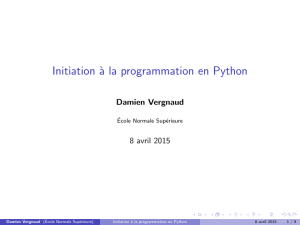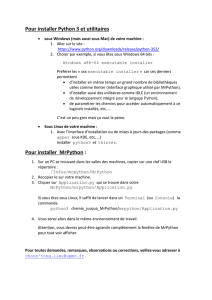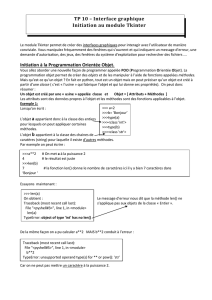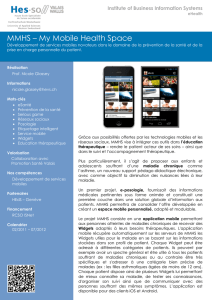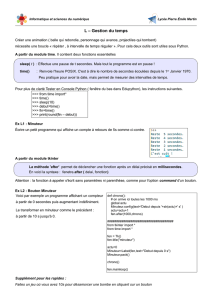Introduction à TKinter

Introduction à
TKinter
N. Liebeaux - (c) IUT CACHAN 2008
De nombreux extraits sont tirés du livre de G. Swinnen.
Département GE1
Licence Pro ISTI

Introduction à TKinter
Un mot sur la programmation évènementielle
La fenêtre principale (le parent) reçoit donc plusieurs
widgets (les enfants) pour créer une structure arborescente.
Initialisation
Gestionnaire
d'évènements
Traitement
d'un
évènement
Terminaison
>> fen = Tk()
>> fen.destroy()
>> fen.mainloop()

Introduction à TKinter
Qu'est ce que c'est ?
module python de création d'interfaces graphiques (GUI)
>> from tkinter import *
il existe d'autres modules de création d'IHM : pyGTK, pyGTK
ces "bibliothèques" définissent des classes d'objet (des familles) de
base, dont il faudra étudier les attributs & les méthodes.
la documentation TKinter est accessible ici.
>>> from Tkinter import *
>>> fen1 = Tk()
>>> tex1 = Label(fen1, text='Bonjour tout le monde !',
fg='red')
>>> tex1.pack()
>>> bou1 = Button(fen1, text='Quitter', command =
fen1.destroy)
>>> bou1.pack()
>>> fen1.mainloop()

Introduction à TKinter
Les widgets disponibles
widget = window + gadget
Button : Un bouton classique, à utiliser pour provoquer l'exécution d'une commande
quelconque.
Canvas : Un espace pour disposer divers éléments graphiques. Ce widget peut être utilisé
pour dessiner, créer des éditeurs graphiques, et aussi pour implémenter des widgets
personnalisés.
Checkbutton : Une « case à cocher » qui peut prendre deux états distincts (la case est
cochée ou non). Un clic sur ce widget provoque le changement d'état.
Entry : Un champ d'entrée, dans lequel l'utilisateur du programme pourra insérer un
texte quelconque à partir du clavier.
Frame Une surface rectangulaire dans la fenêtre, où l'on peut disposer d'autres widgets.
Cette surface peut être colorée. Elle peut aussi être décorée d'une bordure.
Label : Un texte (ou libellé) quelconque (éventuellement une image).
Listbox : Une liste de choix proposés à l'utilisateur, généralement présentés dans une
sorte de boîte. On peut également configurer la Listbox de telle manière qu'elle se
comporte comme une série de « boutons radio » ou de cases à cocher.
Menu : Un menu. Ce peut être un menu déroulant attaché à la barre de titre, ou bien un
menu « pop up » apparaissant n'importe où à la suite d'un clic.

Introduction à TKinter
Les widgets disponibles
widget = window + gadget
Menubutton : Un bouton-menu, à utiliser pour implémenter des menus déroulants.
Message : Permet d'afficher un texte. Ce widget est une variante du widget Label, qui
permet d'adapter automatiquement le texte affiché à une certaine taille ou à un certain
rapport largeur/hauteur.
Radiobutton : Représente (par un point noir dans un petit cercle) une des valeurs d'une
variable qui peut en posséder plusieurs. Cliquer sur un « bouton radio » donne la valeur
correspondante à la variable, et "vide" tous les autres boutons radio associés à la même
variable.
Scale : Vous permet de faire varier de manière très visuelle la valeur d'une variable, en
déplaçant un curseur le long d'une règle.
Scrollbar : « ascenseur » ou « barre de défilement » que vous pouvez utiliser en
association avec les autres widgets : Canvas, Entry, Listbox, Text.
Text : Affichage de texte formatté. Permet aussi à l'utilisateur d'éditer le texte affiché.
Des images peuvent également être insérées.
Toplevel : Une fenêtre affichée séparément, « par-dessus ».
 6
6
 7
7
 8
8
1
/
8
100%