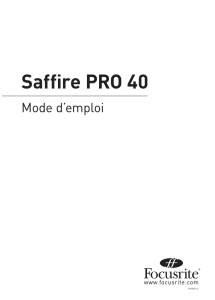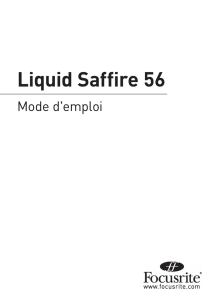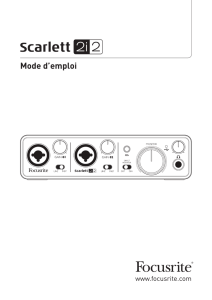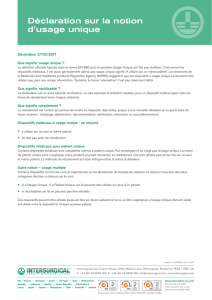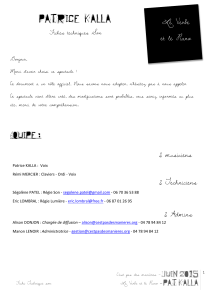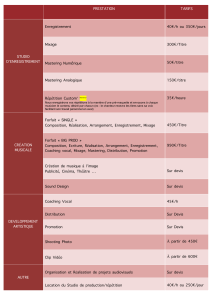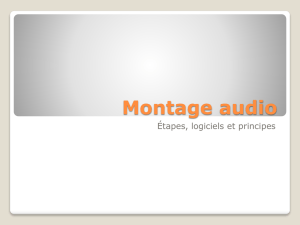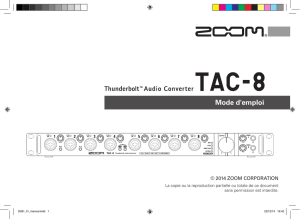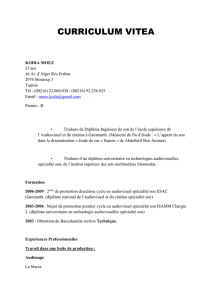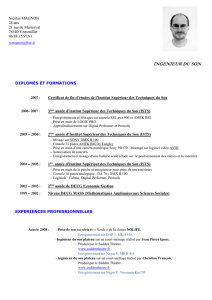Saffire Range Prise en charge de deux unités

1
Safre Range
Prise en charge de deux unités
Prise en charge de deux unités .................................................................................... 2
Pour commencer - Connexion à l’ordinateur ................................................................ 2
Commande de deux unités............................................................................................ 2
Appellation des unités .................................................................................................. 2
Appareil maître de la synchro ...................................................................................... 3
Ordre des ux d’entrée et de sortie dans la DAW ......................................................... 3
Routage dans la DAW .................................................................................................... 4
Routage sans latence ................................................................................................... 4
Tableaux de conversion pour deux unités ..................................................................... 9
FA0444-02

2
Prise en charge de deux unités
Il est maintenant possible de faire fonctionner deux interfaces Safre connectées à un seul et même ordinateur. Cela permet
de raccorder deux appareils au même système et de les utiliser comme un seul an d'augmenter le nombre d'entrées et de
sorties disponibles pour votre DAW. Cette prise en charge se limite à deux unités connectées au même bus à des fréquences
d'échantillonnage maximales de 48 kHz.
Le tableau suivant indique quelles paires d'unités Safre peuvent ou non être utilisées ensemble :
Liquid Safre 56 Safre PRO 40 Safre PRO 24 DSP Safre PRO 24 Safre PRO 14
Liquid Safre 56 NON NON OUI OUI OUI
Safre PRO 40 NON OUI OUI OUI OUI
Safre PRO 24 DSP OUI OUI OUI OUI OUI
Safre PRO 24 OUI OUI OUI OUI OUI
Safre PRO 14 OUI OUI OUI OUI OUI
Les combinaisons de deux unités dont la case est verte peuvent être employées, celles dont la case est rouge ne peuvent pas l'être.
Par conséquent deux Safre PRO quelles qu'elles soient peuvent toujours être employées ensemble, tandis que la Liquid Safre 56
ne peut être associée qu'à une Safre PRO 24 DSP, Safre PRO 24 ou Safre PRO 14.
Pour commencer - Connexion à l'ordinateur
Ordinateur à simple port FireWire
Branchez une Safre au port FireWire de l'ordinateur.
Branchez la seconde Safre au port FireWire resté libre de la première Safre.
Notez que les Safre PRO 24, Safre PRO 24 DSP et Safre PRO 14 n'ayant qu'un seul port FireWire, elles devront être connectée à
une Safre PRO 40 ou Liquid Safre 56 et nécessiteront une alimentation électrique externe si elles sont ainsi connectées.
Ordinateur à multiples ports FireWire
Connectez directement les deux Safre à l'ordinateur.
Notez que les deux ports FireWire de l'ordinateur DOIVENT être sur le même bus FireWire, c'est-à-dire sur la même carte FireWire
PCI / PCIe.
Commande de deux unités
Safre MixControl permet de commander les deux unités depuis la même interface. Une seule unité
s'afche à la fois. Pour passer de l'une à l'autre, cliquez sur le champ de nom.
Appellation des unités
Les unités connectées peuvent être renommées en vue de plus facilement les distinguer dans un
environnement où il en existe deux. Faites un clic droit dans le champ de nom pour renommer l'unité. Notez
que la mise à jour du nom peut prendre un court instant.

3
Appareil maître de la synchro
Quand deux Safre sont connectées à un ordinateur via FireWire, les deux appareils se synchronisent automatiquement ensemble
sans besoin d'aucune connexion supplémentaire par câble. Toutefois, une des deux doit être désignée comme maître de la
synchronisation (SyncMaster).
Cliquez sur le menu des réglages (Settings) pour sélectionner l'unité
qui doit être maître de la synchronisation.
Maître Esclave
Les réglages de fréquence d'échantillonnage et de synchronisation numérique ne peuvent se faire que quand Safre MixControl
s'adresse à l'unité maître de la synchronisation. Quand il s'adresse à l'unité esclave, la fréquence d'échantillonnage et le statut de
synchronisation sont grisés.
Si vous connectez des appareils numériques externes, la source de synchro externe (Word Clock, ADAT ou S/PDIF) doit toujours
être connectée à l'appareil maître de la synchro. Si d'autres unités numériques sont connectées, elles doivent aussi être asservies
à l'appareil qui fournit la synchro à l'interface maître de synchro. Si l'appareil maître fournit une source de synchro externe à une
unité numérique, cette dernière peut indifféremment être connectée à l'interface maître ou esclave.
Ordre des ux d'entrée et de sortie dans la DAW
Les ux d'entrée et de sortie des deux unités seront réunis en un seul vu de la DAW, ou vu par les préférences audio du système
d'exploitation lors de la sortie du son depuis iTunes/Lecteur Windows Media.
Chaque Safre connectée aura un identiant (ID) matériel xe. Les entrées et sorties de la Safre ayant l'identiant le plus bas
apparaîtront en premier dans la liste.
Utilisateurs de Mac : cliquez sur “About Safre MixControl” dans le
menu “Safre MixControl” pour afcher l'identiant (Hardware ID) de
l'unité actuellement en communication avec le logiciel.
Utilisateurs de Windows : cliquez sur “About …” dans le menu
“Help” pour afcher l'identiant (Hardware ID) de l'unité
actuellement en communication avec le logiciel.

4
Les tableaux de conversion donnés à la n de ce mode d'emploi montrent comment sont routées les entrées et sorties de la DAW
avec les entrées et sorties de Safre MixControl.
Routage dans la DAW
L'audio peut être routé de Safre à Safre grâce aux propres possibilités de routage de votre DAW. Cela permet le traitement audio
depuis la DAW, mais entraîne une latence audio due à la mémoire tampon (buffer) audio de la DAW.
Les tableaux de conversion pour toute combinaison de Safre possible se trouvent à la n de ce document.
Routage sans latence
Quand vous employez une seule Safre, l'écoute sans latence s'obtient par l'emploi du routage interne.
L'écoute de contrôle sans latence est aussi possible avec deux Safre, mais il n'est toutefois pas possible de créer un seul mixage
d'écoute sans latence pour les deux unités en utilisant seulement la connexion FireWire.
Pour arriver à cela, faites les connexions audio vers/depuis les deux unités et congurez le logiciel MixControl pour chaque unité.
Cet article décrit comment faire en utilisant les entrées et sorties S/PDIF, en prenant l'exemple de 2 Safre PRO 40 connectées à un
même ordinateur. Toutefois, le processus de conguration reste le même pour toute combinaison de 2 unités Safre.
D'abord, vous devez congurer votre matériel comme décrit dans le schéma ci-dessous :
Quand vous avez connecté votre matériel comme indiqué, vous devez alors congurer votre logiciel.
Si vous voulez pouvoir écouter toutes vos entrées depuis les sorties des deux unités (comme illustré ci-dessus), les deux unités
nécessiteront la conguration de 2 mixages de sortie.
• un mixage de sortie MONITOR (envoyé aux enceintes/casques/etc)
• un mixage de sortie S/PDIF (envoyé à l'autre unité)
Connexion
FireWire
Connexion
FireWire
Entrée
Entrée
Sortie
Sortie
Unité 1
S/PDIF
Unité 2

5
Mixage de retour de l'ensemble depuis l'unité 1 (unité 1)
Ouvrez Safre MixControl.
Cliquez sur le premier onglet de table de mixage.
Vériez que la sortie de la table de mixage est stéréo en cliquant sur le bouton stéréo (sous les indicateurs de niveau de la voie de
sortie).
Ajoutez les entrées analogiques à la table de mixage, et réglez de façon appropriée les niveaux et panoramiques.
Ajoutez l'entrée S/PDIF à la table de mixage (dont la source est l'unité 2).
Renommez le mixage “Retour” (ou autrement comme par exemple “Cue Mix” dans notre illustration) en cliquant sur le champ de
nom (sous les indicateurs de niveau de la voie de sortie).
Ce mixage sera une combinaison de l'audio que vous enregistrez (entrées de l'unité 1), et du mixage de sortie S/PDIF de l'unité 2
(connectée à l'entrée S/PDIF de l'unité 1), comme représenté ci-dessous :
CUE MIX - Envoi aux casques 1 et 2
CUE MIX sélectionné SPDIF venant de l'unité 2
Entrées analogiques de
l'unité 1 Fader Master à 0
 6
6
 7
7
 8
8
 9
9
 10
10
 11
11
 12
12
 13
13
 14
14
 15
15
 16
16
 17
17
 18
18
 19
19
 20
20
 21
21
 22
22
 23
23
 24
24
 25
25
 26
26
 27
27
 28
28
 29
29
 30
30
 31
31
 32
32
 33
33
 34
34
 35
35
 36
36
 37
37
 38
38
 39
39
 40
40
 41
41
 42
42
 43
43
 44
44
 45
45
1
/
45
100%