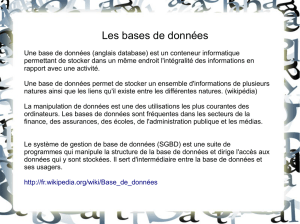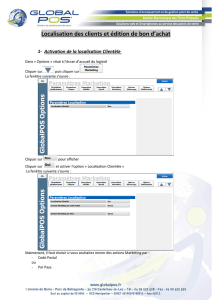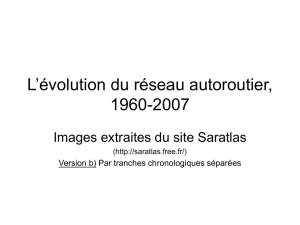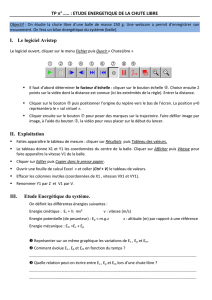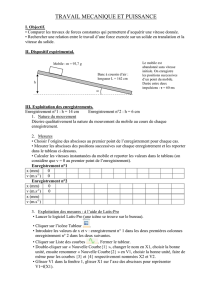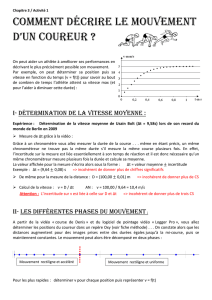Guide Financier Affichage de demandes Assurance

Guide Financier
Affichage de demandes Assurance-maladie
Pour voir les demandes Assurance-maladie d’un patient, on peut regarder les transactions dans le dossier démographique. On peut configurer
cette fenêtre pour voir les demandes envoyés et non-envoyés.
1. Cliquer Modifier le patient et chercher le patient en question.
2. Cliquer Transactions et ensuite Modifier pour créer un filtre qui montrera toutes les demandes.
3. Dans la fenêtre Filtres, cliquer Nouveau pour créer un nouveau filtre et cliquer Afficher les items non demandés; ensuite Appliquer.
4. Toutes les demandes seront maintenant visibles dans l’affichage principal.

Affichage de demandes privées
On peut aussi utiliser la fenêtre Transactions afin de voir toutes les factures privées pour un patient. On devrait premièrement créer quelques
filtres dans le but de travailler efficacement.
Filtres suggérés pour voir les factures privées
Transactions détenues pour le patient
Transactions détenues pour les tiers
Toutes les transactions pour le patient
Toutes les transactions pour les tiers

On peut aussi créer un filtre pour voir seulement les factures envoyées aux tiers
Transactions détenues pour la Croix Bleue

Trouver les transactions
Trouver les transactions vous permet de chercher une transaction qui conforme à une liste de critères.
1. Du menu Financier, cliquer Trouver les transactions.
2. Définir les critères de la transaction et cliquer Trouver. Les transactions qui conforment à vos critères sont affichées.
3. Double cliquer la transaction pour voir la facture associée.

Trouver les comptes
Dans le Centre de contrôle, la fonction Trouver les comptes permet aux utilisateurs de voir les tous comptes en souffrance.
1. Ouvrir le centre de contrôle et cliquer l’onglet Financier et ensuite Trouver les comptes.
2. Cliquer Régénérer la liste des comptes pour ouvrir la liste des comptes dépendant du filtre utilisé. À noter : on peut créer des filtres
séparés pour les tiers et les patients.
 6
6
 7
7
 8
8
 9
9
 10
10
 11
11
 12
12
 13
13
 14
14
 15
15
 16
16
 17
17
 18
18
 19
19
 20
20
1
/
20
100%