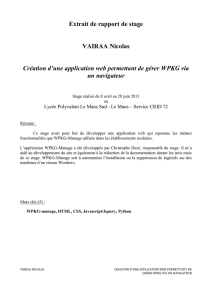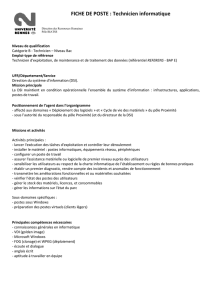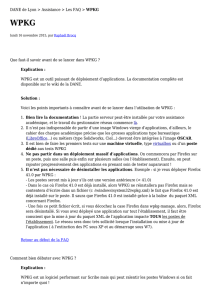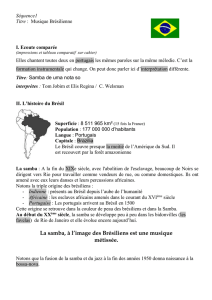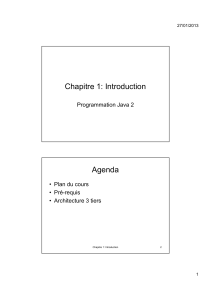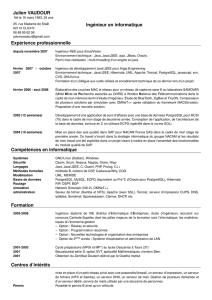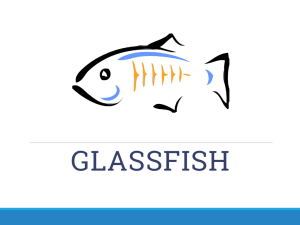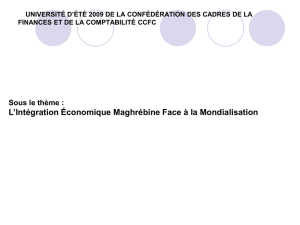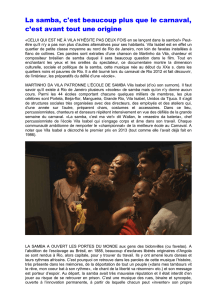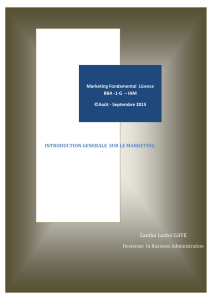Notice Samba et WPKG

Déploiement WPKG Page 1
Pour déployer des applications stockées sur un serveur sur un ou plusieurs PC clients, il faut
installer un serveur de fichiers, pour ce projet j’ai choisi d’utiliser samba avec la distribution
Ubuntu :
Après avoir installé le système d’exploitation Ubuntu on passe à l’installation de Samba :
Installation de Samba :
Sur le serveur (Ubuntu) :
Tout d’abord, il faut créer le dossier que l’on veut partager: on utilise la commande mkdir wpkg
On installe ensuite samba avec la commande : apt-get install samba samba-common
python-glade2 system-config-samba
On doit modifier le fichier de configuration samba. Pour pouvoir revenir en arrière au cas où on
ferait une erreur sur ce fichier, on en garde l'original en le renommant avec la commande mv :
mv smb.conf smb1.conf
Le fichier /etc/samba/smb.conf permet de configurer Samba.
Ce fichier est composé de sections dont le nom est entre crochets :
[global] : contient les paramètres généraux et les paramètres par défaut des différents
partages,
[printers] et [print$] sont spécifiques au partage d'imprimantes,
[homes] est spécifique au partage du répertoire personnel d'un utilisateur (son répertoire
$HOME) il apparaîtra dans la liste des partages avec le nom d'utilisateur du client (s'il est
identifié),
[le_nom_du_partage] pour chaque partage

Déploiement WPKG Page 2
Dans notre cas, on édite ce fichier avec la commande nano : nano /etc/samba/smb.conf et on
en fait les modifications suivantes :
Dans [global] il faut vérifier que le nom Workgroup de samba correspond bien au nom
Workgroup du PC-Client.
Ici le nom Workgroup est par défaut WORGROUP pour le serveur et pour le client :
Sur le serveur :
Sur le client :
Ensuite dans Share Definitions :
On veut partager le dossier /wpkg, on lui donne alors des droits.
On écrit les lignes suivantes :
[wpkg]
comment = partage
browseable = yes
writable = yes
path = /wpkg

Déploiement WPKG Page 3
Une fois terminé, pour vérifier que la configuration est sans faute de syntaxe, on utilise la
commande suivante : Testparm –s
Nous voyons comment samba interprète notre fichier de configuration et, en cas d'erreurs,
nous serons averti.
Après chaque modification, il faut redémarrer samba :
Pour cela on utilise la commande /etc/init.d/smbd restart
On crée maintenant un compte utilisateur samba, pour ajouter un utilisateur la commande est :
adduser souane
On entre le mot de passe et on confirme.
Maintenant on lui attribue un mot de passe samba, grâce à cette commande: smbpasswd -a
souane
On entre le mot de passe et on confirme.

Déploiement WPKG Page 4
Sur le client (Windows 7) :
Dans la barre de recherche tapez l'adresse ip du serveur.
Vous devriez voir le dossier partagé :
On clique dessus et il nous sera demander de nous authentifier avec nos identifiants samba
créer préalablement.

Déploiement WPKG Page 5
Une fois authentifiée nous aurons accès au dossier partagé :
 6
6
 7
7
 8
8
 9
9
 10
10
 11
11
 12
12
 13
13
 14
14
1
/
14
100%