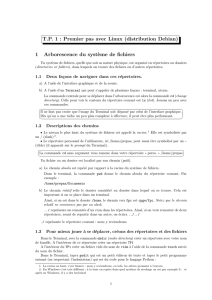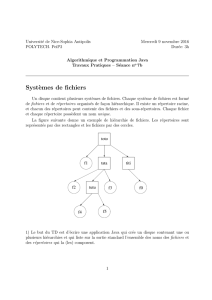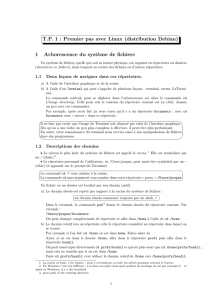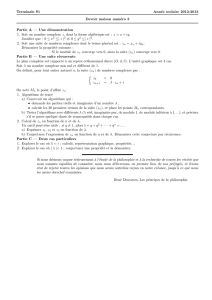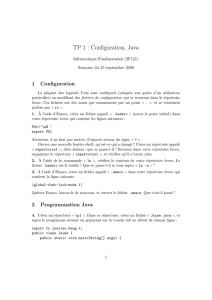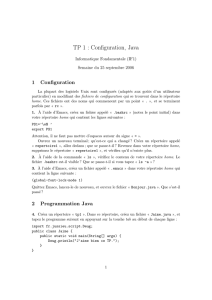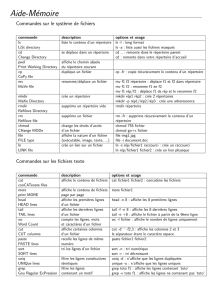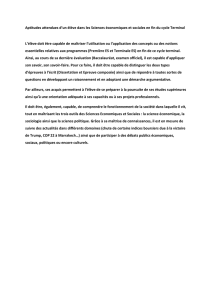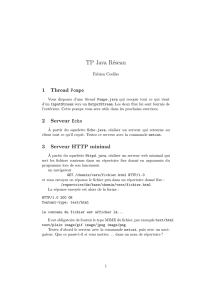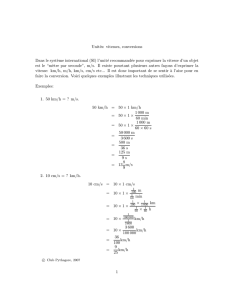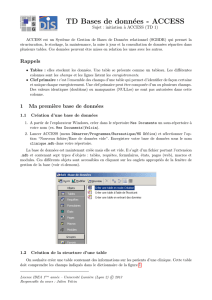T.P. 1 : Premier pas avec Linux dans la distribution Ubuntu 1

T.P. 1 : Premier pas avec Linux dans la distribution Ubuntu
1 Arborescence du syst`eme de fichiers
Un syst`eme de fichiers, quelle que soit sa nature physique, est organis´e en r´epertoires ou dossiers
(directories or folders), dans lesquels on trouve des fichiers ou d’autres r´epertoires.
1.1 Deux fa¸cons de naviguer dans ces r´epertoires.
a) A l’aide de l’interface graphique et de la souris. A gauche, il y a un dock avec des icˆones.
Cliquez sur la deuxi`eme : Dossier Personnel. Vous voyez votre r´epertoire personnel utilisateur.
Si vous voulez savoir comment il se situe, allez voir Syst`eme de fichiers dans la colonne
de gauche.
b) A l’aide d’un Terminal. Dans le dock, cliquer sur l’icˆone Tableau de bord puis taper Ter-
minal. La commande centrale pour se d´eplacer dans l’arborescence est alors la commande cd
(change directory). Celle pour voir le contenu du r´epertoire courant est ls (list). Jouons un
peu avec ces commandes.
Il ne faut pas croire que l’usage du Terminal soit d´epass´e par celui de l’interface graphique.
D`es qu’on a une tˆache un peu plus complexe `a effectuer, il peut ˆetre plus performant.
1.2 Descriptions des chemins
●Le niveau le plus haut du syst`eme de fichiers est appel´e la racine.1Elle est symbolis´ee par
un / (slash) 2.
●Le r´epertoire personnel de l’utilisateur, ici /home/prepas, peut aussi ˆetre symbolis´e par un ∼
(tilde) (il apparaˆıt sur le prompt du Terminal).
La commande cd sans argument vous ramene dans votre r´epertoire ≪perso. ≫/home/prepas
Un fichier ou un dossier est localis´e par son chemin (path).
a) Le chemin absolu est rep´er´e par rapport `a la racine du syst`eme de fichiers. Exemple `a
l’´ecran avec l’interface graphique (en cliquant sur les petits triangles `a droites des fichiers
en pr´esentation par liste).
Dans le terminal, la commande pwd donne le chemin absolu du r´epertoire courant. Par
exemple :
/home/prepas/Documents
b) Le chemin relatif relie le dossier consid´er´e au dossier dans lequel on se trouve. Cela est
important si on se place dans un terminal.
Ainsi, si on est dans le dossier /home, le chemin vers fpc est cpge/fpc.Notez que le chemin
relatif ne commence pas par un slash.
../ repr´esente un remont´ee d’un cran dans les r´epertoires. Ainsi, si on veut remonter de deux
r´epertoires, avant de repartir dans un autre, on ´ecrira ../../
./ repr´esente le r´epertoire courant : nous y reviendrons
1. La racine en haut, c’est bizarre : nous y reviendrons, en info. les arbres poussent `a l’envers.
2. En Windows c’est tr`es diff´erent : `a la base on rep`ere dans quel syst`eme de stockage on est par exemple C :
et apr`es en Windows, il y a des backslash
1

1.3 Pour mieux jouer `a se d´eplacer, cr´eons des r´epertoires et des fichiers
Dans le Terminal, avec la commande mkdir (make directory) cr´eer un r´epertoire avec votre nom
de famille. A l’int´erieur de ce r´epertoire cr´eer un r´epertoire TP1
A l’int´erieur du TP1 cr´eer un fichier vide du nom de vide `a l’aide de la commande touch suivie
du nom du fichier.
Dans le Terminal, taper gedit qui est un petit ´editeur de texte et taper le petit programme
suivant (en respectant l’indentation) qui est du code pour le langage Python :
i =0
while i <100:
i =i +1
print (i)
L’enregistrer sous le nom test.py
Modifier le fichier en rempla¸cant le i+1 par i-1 et l’enregistrer sous le nom test2.py
L’attribut .py sera utile pour savoir qu’il s’agit d’un code pour Python
Vous avez maintenant trois fichiers dans TP1.
2 Petite synth`eses des commandes Unix utiles :
Dans le Terminal, on peut entrer des commandes qui peuvent ˆetre suivies d’un nom de fichier
par exemple, qui est l’argument de la commande. On peut intercaler des options sont pr´ec´ed´ees du
signe “-”. Une commande aura donc la structure :
macommande -options arguments
Pour obtenir de l’aide sur une commande, on utilise la commande man : ainsi pour savoir
comment utiliser la commande pwd, on tape man pwd
Commandes les plus utilis´ees :
●pwd : indique le chemin du dossier courant (path of working directory)
●ls : liste les fichiers dans votre r´epertoire courant, ou si suivi d’un chemin liste les fichiers
du dossier sp´ecifi´e. Options utiles : l, a
–Essayer ls -a dans votre r´epertoire utilisateur : il montre tous les fichiers, a= all mˆemes
les cach´es, ceux qui commencent par un .
–Essayer ls -l on va en reparler plus loin.
●cd : permet de changer de r´epertoire courant. Suivi du nom du chemin cd “tout court” vous
d´eplace dans votre home directory, c’est-`a-dire `a la racine de votre dossier personnel.
●mkdir : cr´eer un r´epertoire.
●cp : copie de fichiers. Syntaxe cp fichiers `a copier destination. Options utiles R (pour les
r´epertoires) et f (pour forcer le remplacement des fichiers d´ej`a existant).
●rm : efface le fichier.
●mv : d´eplace le fichier dans le r´epertoire indiqu´e. Si on indique le chemin vers un fichier, on
va renommer le fichier. Ex : mv test2.py test.py renomme test2.py en test.py
●chmod : changer les autorisations (voir 6).
●man : man <nom de commande> affiche l’aide d’une commande.
2

3 Pour information : les r´epertoires sur la racine Ubuntu
A part le /home et le /media vous n’aurez pas `a les toucher (d’ailleurs vous ne pourrez pas).
4 Exercices d’utilisation du Terminal
a) Lister le contenu de votre r´epertoire TP1. Il doit contenir trois fichiers. Que fait la commande
ls *.py ?
b) Cr´eer un r´epertoire Python dans TP1. Y Copier les deux fichiers .py en un seul coup en
gardant la copie originale.
c) Effacer les deux fichiers que vous venez de cr´eer dans le r´epertoire Python et recommencer
la mˆeme manip. avec mv au lieu de cp.
d) Ins´erer votre cl´e U.S.B. et copiez-y les trois fichiers que nous avons cr´e´es.
Attention aux noms de fichiers avec des espaces : ils sont plutˆot `a ´eviter. Si vous devez les
manipuler dans le Terminal l’espace doit ˆetre remplac´e par un backslash \suivi d’un espace. Par
exemple si votre cl´e usb s’appelle : ma clef, il faudra rentrer ma\ clef
5 Premi`ere utilisation de Python dans le Terminal
a) Dans le Terminal, tapez python test.py. Si cela marche tant mieux, sinon dans quel r´epertoire
vous trouvez-vous ?
b) Faites la mˆeme chose avec test2.py. Comment l’arrˆeter ?
M´ethode 1 : fermer la fenˆetre du Terminal, cela suffit.
M´ethode 2 : ouvrir un autre Terminal. Lancer la commande ps -u pour voir tous les processus
(ps) que vous avez lanc´es. Identifier celui qui doit ˆetre tu´e et tuez le avec la commande kill
suivie du num´ero du processus.
6 Un mot sur les permissions sur les fichiers
6.1 Mini-cours
Chaque fichier ou dossier dispose de 3 propri´et´es d’acc`es :
●Acc`es en lecture : le contenu du fichier peut ˆetre lu, ´edit´e dans un logiciel.
●Acc`es en ´ecriture : le contenu du fichier peut ˆetre modifi´e.
3

●Acc`es en ex´ecution : si le fichier est un binaire ou un script, le programme peut ˆetre ex´ecut´e.
Pour un dossier, il s’agit de se d´eplacer dans ce r´epertoire (≪l’ouvrir ≫ou utiliser la commande
cd).
Chacune de ses propri´et´es peut ˆetre affect´ee ou non `a un fichier et l’autorisation d’utiliser ces
propri´et´es peut-ˆetre donn´e ou non `a tel ou tel utilisateur. Les syst`emes Unix distinguent trois
familles d’utilisateurs concentriques :
●Le possesseur du fichier : u(comme user)
●Le groupe principal auquel appartient le possesseur g(comme group)
●Les autres utilisateurs o(comme others).
Tout utilisateur appartient `a au moins un groupe. Par d´efaut, le syst`eme peut cr´eer un groupe
portant le nom de l’utilisateur lors de sa cr´eation. Mais en g´en´eral un utilisateur appartient `a
plusieurs groupes. Ainsi, un utilisateur quelconque va appartenir au groupe staff sous MacOSX,
users, etc. . . Au lyc´ee, les ´el`eves d’une mˆeme classe appartiennent `a un groupe portant le nom de
leur classe.
Les propri´et´es d’acc`es `a un fichier par les utilisateurs sont appel´ees autorisations, permissions
ou encore droits. A priori, les permissions les plus larges sont donn´ees au propri´etaire du fichier,
les plus restreintes aux autres utilisateurs.
Prenons l’exemple suivant : romain est un utilisateur appartenant au groupe staff. La commande
ls -l liste un dossier en affichant les autorisations.
bash:~/$ ls -l
drwxrw-r-- 1 romain staff 23 ...config
-rwxrw-r-- 1 romain staff 23 ...toto.txt
●Le premier caract`ere indique si on a affaire `a un dossier (d comme directory) ou non (-).
●Les trois suivants donnent les autorisations du propri´etaire. (read, write,(e)xecute).
●Les trois suivants donnent celles de son groupe.
●Les trois derniers ceux des autres utilisateurs.
Ici on a donc : config est un dossier qui peut ˆetre lu et modifi´e par romain. Pour un dossier
l’ex´ecution est l’ouverture du dossier et l’affichage de son contenu. Ce dossier peut ˆetre lu et
modifi´e par tous les utilisateurs du groupe staff, les autres utilisateurs (ceux qui ne sont ni romain
ni membres du groupe staff) ne peuvent que le lire. Concr`etement, un utilisateur du groupe staff
peut utiliser sur ce dossier la commande ls pour lire le contenu de ce dossier, peut modifier le dossier
en le renommant (commande mv) mais n’ayant pas les droits d’ex´ecution il ne peut y d´eposer ou
y enregistrer un fichier.
toto.txt est un fichier, que romain peut lire, modifier et ex´ecuter. Un membre de staff peut le
lire et le modifier, les autres ne peuvent que le lire.
Pour modifier les autorisations, le plus simple est d’utiliser la commande chmod de la mani`ere
suivante : chmod [options] nomdufichier
Les options doivent indiquer les modifications de qui sont modifi´ees (u pour le propri´etaire, g
pour le groupe, o pour les autres) et quelle autorisation (r, w ou x) est ajout´ee ( +) ou retir´ee (
-).
●chmod g+rw toto.txt ajoute le droit en lecture et en ´ecriture au groupe, pour le fichier
toto.txt.
●chmod ug-r toto.txt retire l’autorisation de lecture au propri´etaire et au groupe.
●chmod u+w,o-r toto.txt ajoute le droit en ex´ecution au propri´etaire et retire aux autres
(ni propri´etaire ni groupe) le droit de lecture.
4

6.2 Mini-exercices
a) Rendre le fichier test.py ex´ecutable, `a l’aide de la commande chmod. Trouver aussi comment
le faire avec l’interface graphique.
b) Que se passe-t-il si on double-clique dessus ?
c) Lancer le fichier dans le Terminal en faisant pr´ec´eder son nom de ./ dans le r´epertoire
courant.
d) Cela n’a pas march´e ! En fait le shell (le programme qui g`ere le Terminal) ne sait pas qu’il
s’agit d’un programme Python. A l’aide de gedit rajouter au d´ebut de test.py la ligne :
#!/usr/bin/python3
Recommencer alors le b) et le c).
7 Ce qu’on va vraiment utiliser pour faire du Python : I.E.P.
a) A l’aide du terminal, lancer IEP Quelle est la diff´erence entre les commandes iep et iep& ?
b) Ouvrir firefox et acc´eder `a l’aide en ligne : http://192.168.numero_de_la_salle.1 Par
exemple http://192.168.18.1
c) Suivre les instructions pour configurer python3 dans IEP.
d) Ouvrir le script test.py dans IEP. L’ex´ecuter.
e) Faire de mˆeme avec test2.py. L’interrompre.
5
1
/
5
100%