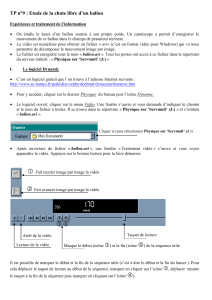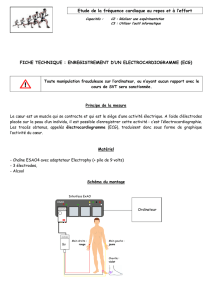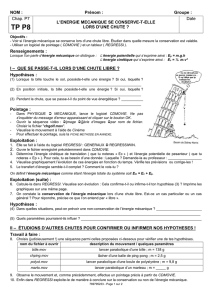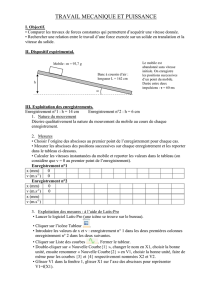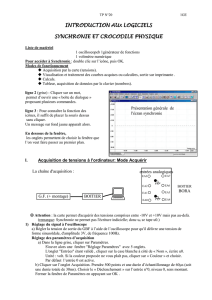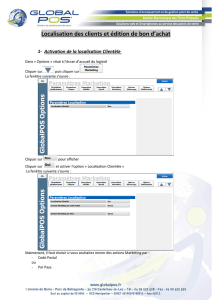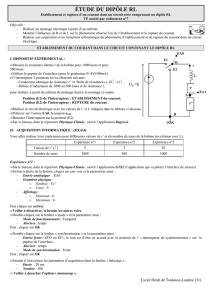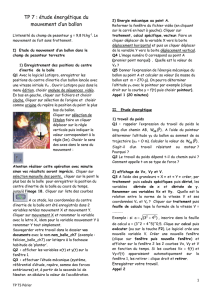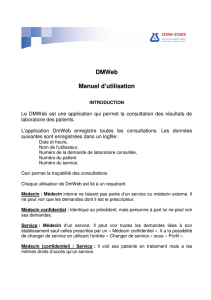TP Physique : Analyse de Trajectoire Parabolique

TP Physique 5
2
ème
partie
Etude de la trajectoire parabolique d’une balle
2
ème
loi de Newton 1
ère
S
Objectifs : -
Utiliser le logiciel de pointage vidéo
-
Revoir la deuxième loi de Newton
Acquisition informatique
Sur l’exemple de la chute d’un ballon lancé avec une certaine vitesse initiale (comme
lors d’un tir au panier de basket), on essaye de comprendre la deuxième loi de
Newton déjà vue au TP précédent. On utilise une vidéo où le ballon a été filmé et on
la traite grâce au logiciel
Aviméca.
• Démarrage du logiciel
Ouvrir le logiciel
Aviméca.
. Pour lire le clip vidéo choisi, cliquer sur le bouton en haut à gauche puis choisir la vidéo nommée
«
ballon.avi
» dans le répertoire indiqué par le professeur.
. Appuyer sur lecture pour lire la vidéo. Revenir en arrière et faire défiler la vidéo image par image
. Pour faire l'acquisition des points manuellement, il peut être avantageux d'adapter la taille de la fenêtre vidéo
.
P
our cela, cliquer sur et cocher la case « adapter ».
• Origine des dates
Faire défiler le clip vidéo image par image jusqu’à l’image choisie comme origine
pour le chrono (t=0). On choisira comme première image l’image n°9.
. Choisir alors le numéro de cette image comme origine.
. Choisir 1 point par image
puisqu’on va repérer les
positions du centre d’inertie du
ballon.
• Etalonnage de la vidéo
. Pour effectuer des mesures (de vitesses par exemple), il est nécessaire
d’étalonner la vidéo en cliquant en haut à droite sur l’onglet « Etalonnage ».
. En cochant « Origine et sens des axes », on va placer un repère sur la
vidéo. Choisir l’axe vertical vers le haut et l’axe horizontal vers la gauche.
L’origine sera placé avec la souris (en cliquant sur la bonne position) de telle
sorte que les coordonnées du premier point enregistré (image n°9) soient (0,0).
En cochant « Echelle » et en se plaçant sur la première image, on va pouvoir
indiquer au logiciel une longueur connue : la taille du trait noir fait 3,05 m.
Choisir le 1
er
point en haut du trait et le 2
ème
point en bas du trait et écrire que
d = 3,05 m. Respecter les 3 étapes données en jaune qui indiquent comment
procéder. Revenir sur l’onglet «Mesures ».

• Pointage des positions du ballon
Cliquer sur le centre d’inertie du ballon (être précis). Vous pouvez alors constater que le film avance d’une image.
Recommencer de la même façon, pour chaque image, en repérant les positions du ballon.
S’arrêter avant que le ballon ne touche l’anneau du panier de basket.
Remarque : En cas d’erreur lors d’un pointage, on peut modifier une ligne de données en sélectionnant la ligne et en
cliquant sur l’icône situé en face d’ « Effacer ». On peut également revenir sur l’image et recommencer.
Envoyer toutes les données dans le tableur
Regressi
pour afficher les trajectoires en cliquant sur
.
Traitement des données sous Regressi
.
Cliquer sur l’icône « Coordonnées » et cocher en bas de la fenêtre la case« Tracé de grille »
Imprimer le graphe : cliquer sur l’icône .
Cliquer sur l’icône « Coordonnées » et cocher dans « Mécanique » la case « Vitesse »
Cliquer sur la fenêtre « Grandeur » puis sur le menu « Variables ». Le tableau donne t, x, y et les
coordonnées v
x
et v
y
de la vitesse instantanée v.
.
Exploitation
.
Quelle remarque pouvez-vous faire concernant les coordonnées v
x
et v
y
au cours du temps ? Qualifier le
mouvement de la balle suivant les 2 axes.
Donner une expression littérale de la valeur de la vitesse v en fonction des coordonnées v
x
et v
y
.
Sur le graphe, repérer les points n°4, n°5, n°6, n°10, n°14, n°15, n°16, n°20, n°24, n°25, n°26 et tracer les
vecteurs vitesses correspondants (en vert) en utilisant l’échelle 1 cm <-> 1 m.s
-1
.
On définit
5
v
r
∆
le vecteur variation de vitesse autour du point n°5 :
465
vvv
r
r
r
−=∆
. Construire ce vecteur
5
v
r
∆
(en bleu) au point n°5. Refaire la même chose pour les points n°15 et n°25.
Quelles sont les caractéristiques des forces auxquelles est soumis le ballon ? (masse du ballon m = 0,1 kg)
Comparer le sens et la direction de cette force à celle des vecteurs variation de vitesse
25155
,, vvv
r
r
r
∆∆∆
.
Conclure.
Pour la correction en commun :

Notice simplifiée d’utilisation du logiciel REGRESSI
Sélection du mode d’action du curseur de la souris
Curseur standard, réticule, tangente, écriture de texte…
Grandeurs
- Pour visualiser la fenêtre «
grandeurs
», cliquer sur l’icône ou dans la barre de menus, choisir
« Fenêtre/Grandeurs »
.
Graphe
- Pour visualiser le graphe, cliquer sur l'icône
La fenêtre «
graphe
» apparaît avec les axes et les points du graphe.
- Pour changer les grandeurs portées sur les axes (faire apparaître ou disparaître des courbes), cliquer sur l'icône
« coordonnées »,« x,y »
:
Choisir les grandeurs des axes et supprimer éventuellement « échelle bloquée » ;
Valider cette boîte de dialogue (bouton « OK »).
Pour créer une fonction
- Dans la fenêtre « grandeurs », cliquer sur l'icône
« créer grandeur »
La boîte de dialogue « création d'une grandeur » apparaît.
- Sélectionner le « type de grandeur » choisi (grandeur calculée…)
- Inscrire, éventuellement, le symbole, l'unité puis l'expression de la fonction.
- Valider la boîte de dialogue (bouton « OK »).
Les valeurs de la nouvelle grandeur s'affichent dans la fenêtre «
grandeurs
».
Pour modéliser (ou ajuster une courbe mathématique à des données expérimentales)
- Cliquer sur l'icône
« modéliser »
lorsque vous êtes dans la fenêtre « graphe ».
Une fenêtre s’ouvre à gauche de celle du graphe avec un cadre « expression du modèle » et un autre
« résultats de la modélisation ».
- On peut ensuite :
- soit inscrire l'expression de la modélisation dans la case «
expression du modèle
» :
- soit cliquer sur l'icône «
modèle prédéfini
»)
puis sélectionner la forme de courbe adaptée et valider la modélisation (bouton « OK »).
Le graphe se trace et les valeurs des paramètres s'affichent dans « résultats de la modélisation » .
Pour obtenir les coordonnées d'un point
En déplaçant le pointeur (exemple le réticule), à l’aide de la souris, dans la fenêtre « graphe », on lit en bas et à
gauche les coordonnées du point choisi.
Pour supprimer des valeurs, taper « échap » sur le clavier ou cliquer droit sur la courbe > RaZ valeurs.
Pour imprimer
Cliquer Fichier puis Param.imprimante, sélectionner dans Nom Laser E207 ou E208 (selon la salle de TP).OK.
Cliquer Fichier, Imprimer.
Autres remarques personnelles :
1
/
3
100%