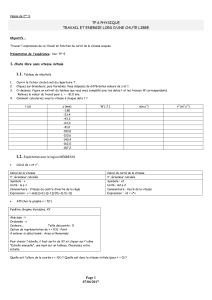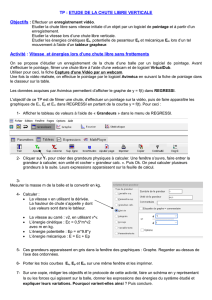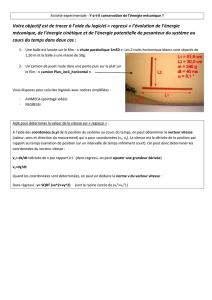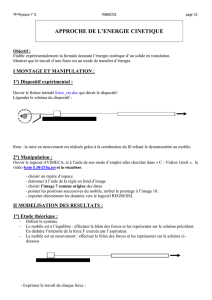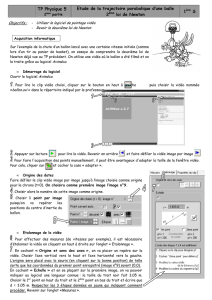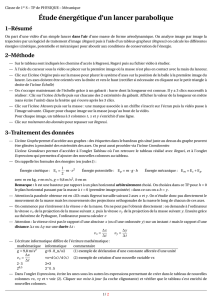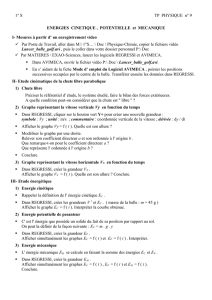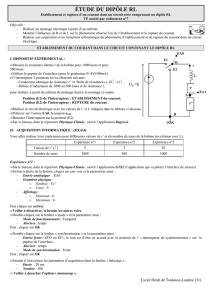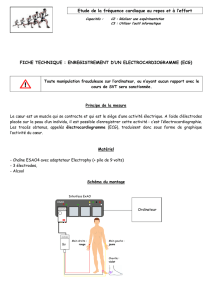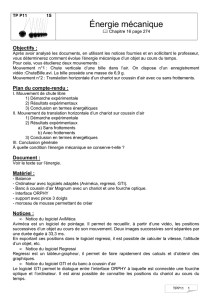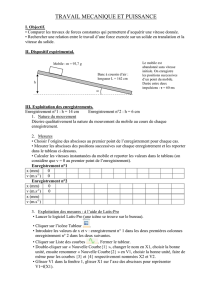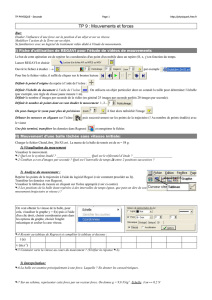tp_p08

769795233 - Page 1 sur 2
NOM : Prénom : Groupe :
Chap. P7
L’ENERGIE MECANIQUE SE CONSERVE-T-ELLE
LORS D’UNE CHUTE ?
Date
TP P8
Objectifs :
- Voir si l’énergie mécanique se conserve lors d’une chute libre. Étudier dans quelle mesure la conservation est valable.
- Utiliser un logiciel de pointage ( CDMOVIE ) et un tableur ( REGRESSI ).
Renseignements :
Lorsque l’on parle d’énergie mécanique on distingue : L’énergie potentielle qui s’exprime ainsi : Ep = m.g.h
L’énergie cinétique qui s’exprime ainsi : Ec = ½. m.v²
I – QUE SE PASSE-T-IL LORS D’UNE CHUTE LIBRE ?
Hypothèses :
(1) Lorsque la bille touche le sol, possède-t-elle une énergie ? Si oui, laquelle ?
_______________________________________________________________
(2) En position initiale, la bille possède-t-elle une énergie ? Si oui, laquelle ?
_______________________________________________________________
(3) Pendant la chute, que se passe-t-il du point de vue énergétique ? ___________
_______________________________________________________________
Pointage :
- Dans PHYSIQUE
MECANIQUE, lance le logiciel CDMOVIE. Ne pas
s'inquiéter du message d'erreur apparaissant et cliquer sur le bouton OK.
- Ouvrir la séquence vidéo :
Image
Série d’images
par nom de fichier.
Choisir le fichier "chgolf.mov".
- Visualise le mouvement à l’aide de Cinéma
- Pour effectuer le pointage, suis la FICHE METHODE EN ANNEXE.
Exploitation :
1. Elle se fait à l’aide du logiciel REGRESSI : GENERAUX
REGRESSIWIN.
2. Ouvre le fichier enregistré précédemment dans CDMOVIE.
3. Détermine l’énergie cinétique de translation ( que tu noteras « Ec » ) et l’énergie potentielle de pesanteur ( que tu
noteras « Ep » ). Pour cela, tu as besoin d’une donnée : Laquelle ? Demande-la au professeur : _________________
4. Visualise graphiquement l’évolution de ces énergies en fonction du temps. Vérifie tes prévisions ou corrige-les !
5. Le transfert d’énergie semble-t-il complet ? Comment le vois-tu ?
On définit l’énergie mécanique comme étant l’énergie totale du système soit Em = Ec + Ep.
Exploitation (suite) :
6. Calcule-la dans REGRESSI. Visualise son évolution : Cela confirme-t-il ou infirme-t-il ton hypothèse (3) ? Imprime les
graphiques sur une même page.
7. On constate la conservation de l’énergie mécanique lors d’une chute libre. Est-ce un cas particulier ou un cas
général ? Pour répondre, précise ce que l’on entend par « libre ».
Hypothèses :
(4) Dans quelles situations, peut-on prévoir une non-conservation de l’énergie mécanique ? _______________________
_____________________________________________________________________________________________
(5) Quels paramètres pourraient-ils influer ? _____________________________________________________________
II – ÉTUDIONS D’AUTRES CHUTES POUR CONFIRMER OU INFIRMER NOS HYPOTHESES !
Travail à faire :
8. Choisis (judicieusement !) une séquence parmi celles proposées ci-dessous pour vérifier une de tes hypothèses.
nom du fichier à ouvrir
description du mouvement / quelques paramètres
bille.mov
lancer parabolique d’une bille ; m = 138 g
chping.mov
lâcher d’une balle de ping-pong ; m = 2,5 g
polyst.mov
lancer parabolique d’une boule de polystyrène ; m = 9,8 g
marto.mov
lancer parabolique d’un marteau ; m = _____ g
9. Observe le mouvement et, comme précédemment, effectue un pointage précis à partir de CDMOVIE.
10. Enfin dans REGRESSI exploite-le de manière à conclure sur la conservation ou non de l’énergie mécanique.

769795233 - Page 2 sur 2
Conclusions :
L’énergie _________________ de pesanteur diminue quand l’énergie ________________ de translation augmente :
On dit qu’il y a transfert d énergie par travail mécanique du ________________.
Dans le cas d’une chute _________ , l’énergie mécanique totale se _____________________. Pour cela, l’objet doit
avoir une forme aérodynamique et une ________________ suffisamment conséquente pour négliger les forces de
__________________________.
Dans le cas contraire, il y non-conservation de l’énergie mécanique : cela signifie qu’une partie de cette énergie est
transférée sous une autre forme qui est : ________________________________________________.
ANNEXES
Méthode n°1 : Pointage et sauvegarde de la trajectoire de la bille à l’aide de CDMOVIE.
Préalablement, effectuer quelques opérations. Pour cela, faire apparaître l’image possédant une échelle (appelée
EC) : Cliquer sur Image à afficher, puis sur préparer.
1 : Échelle : Cliquer sur les deux extrémités de la planche ; cela correspond à 2 m pour le fichier "chgolf.mov"
2 : Nombre de points : Un seul suffit pour le fichier "chgolf.mov"
Effectuer, directement, le pointage à l’aide de la souris.
Une dernière opération de réglage :
3 : Origine : Prendre l’origine des axes au dernier point de la chute. Voulez-vous sauver l’acquisition ? NON
Exporter dans REGRESSI :
4 : Clique sur Exporter. Donne un nom de ton choix en l’enregistrant dans le dossier C:/ &guitard
Méthode n°2 : Exploitation du pointage et impression de la trajectoire à l’aide de REGRESSI.
Remarque : Tu exploiteras, bien sûr, le fichier que tu viens de créer ; tu le retrouveras dans le dossier &guitard.
Ouvrir REGRESSI puis ouvrir le fichier créé auparavant : Fichier Ouvrir
Accéder à la fenêtre Graphe en cliquant sur l’icône du même nom. Rappel de la procédure :
1 : Sélectionner les bons axes pour visualiser le graphe voulu. Cliquer pour cela sur l’icône Coordonnées
2 : Régler certains paramètres graphiques en cliquant sur l’icône Options. En particulier, veiller que points soit
sélectionné dans le cadre intitulé « tracé »
Accéder au tableau de mesures en cliquant sur l’icône Grandeurs : La fenêtre qui apparaît possède quatre onglets.
Choisir l’onglet variables.
Imprimer le graphe en mode paysage de préférence. Pour cela il faut configurer l’imprimante dans le menu Fichier.
Méthode n°3 : Création d’une nouvelle variable.
Ouvrir l’onglet variables si tu n’y es pas encore : Le tableau de mesure apparaît avec toutes variables disponibles.
Cliquer sur l’icône Créer grandeur. Une fenêtre à renseigner s’ouvre :
1 : Sélectionner « Grandeur calculée »
2 : Donner un nom à la variable. Exemples : « vy » pour la composante verticale de la vitesse, « vcarre » pour v²
3 : Noter l’unité. Exemples : « m/s » pour une vitesse, « m²/s² » pour une vitesse au carré
4 : Aucun commentaire n’est utile.
5 : Écrire l’expression de la fonction. Exemples : « diff(Y1,t) » pour la composante verticale, « sqr(v) » pour v²
6 : Cliquer sur OK pour valider la création, puis sur l’icône mise à jour qui défile
Tu peux ainsi, dans la fenêtre Graphe, sélectionner cette nouvelle variable dans Coordonnées
Méthode n°4 : Recherche de l’équation de courbe visualisée.
Il faut être dans la fenêtre Graphe et visualiser la bonne courbe. Cliquer sur l’icône Début du modèle : Une fenêtre
apparaît à gauche.
Écris dans le cadre blanc intitulé « Expression du modèle » l’équation qui te paraît être la bonne
Exemples pour une droite linéaire exprimant une proportionnalité, écris : y=a*x
pour une droite quelconque : y=a*x+b
pour une parabole : y=a*x²
... etc. Il y a même des modèles prédéfinis par le logiciel !
Cliquer sur « Ajuster » : La courbe se trace et tu peux lire les valeurs de a, b,... Tu en déduis l’équation numérique.
1
/
2
100%