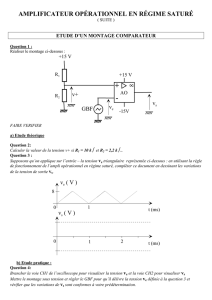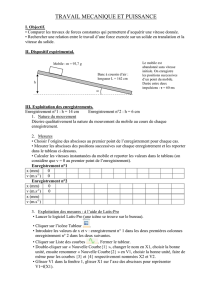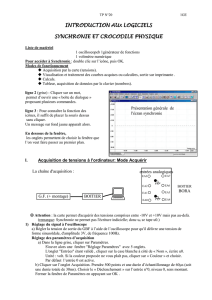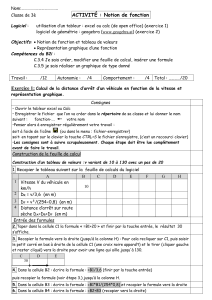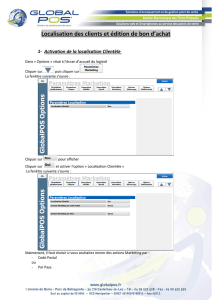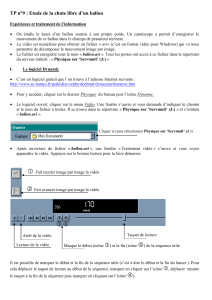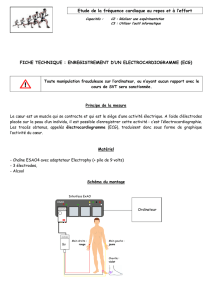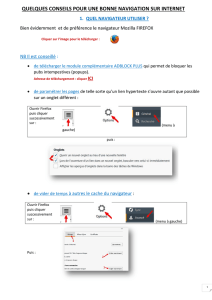utilisation du logiciel pikonet - E-NESS

- UTILISATION DU LOGICIEL PIKONET -
3 avenue Anatole France - 13100 Aix-en-Provence - France
Tel : +33 (0) 442 918 206 - Fax : +33 (0) 442 918 207

I- Choisir une base de données
La 2ème icône de la barre d’outils (fichier jaune ouvert) permet d’activer la base de données de son choix :
A l’ouverture du programme, la base de données utilisée est celle qui était activée lors de la dernière
fermeture du programme.
Si le choix de l’utilisateur est différent,
cliquer sur cette icône.

Une fenêtre affichant l’ensemble des bases de données créées par l’utilisateur
(cf. Paramétrage du PiKoNET) apparaît à l’écran :
Sélectionner la base de données choisie (dans notre exemple : « Asthme ») et :
cliquer sur « Ouvrir »
Le PiKoNET est prêt à être utilisé et ses données seront sauvegardées dans la base de données
sélectionnée.

II- Créer un nouveau fichier patient ou ouvrir un fichier déjà créé
A- Création d’un nouveau fichier patient
La 4ème icône de la barre d’outils (triangle noir orienté vers le bas)
permet d’ouvrir la fenêtre de création d’un nouveau fichier patient :
Cliquer sur cette icône.

Une nouvelle fenêtre de saisie apparaît à l’écran :
En reprenant notre exemple de base de données « Asthme » associée au suivi de patients asthmatiques
utilisant le PiKo-1 à domicile, saisir tous les renseignements concernant la biométrie du patient, ainsi
que ses valeurs de référence en DEP (PEF en l/min) et VEMS (FEV1 en l).
Dans notre exemple, le patient s’appelle LoLo TEST…
Cliquer ensuite sur « OK »
 6
6
 7
7
 8
8
 9
9
 10
10
 11
11
 12
12
 13
13
 14
14
 15
15
 16
16
 17
17
 18
18
 19
19
 20
20
1
/
20
100%