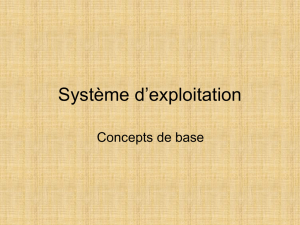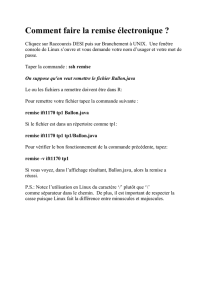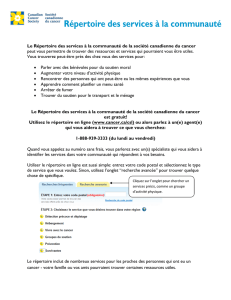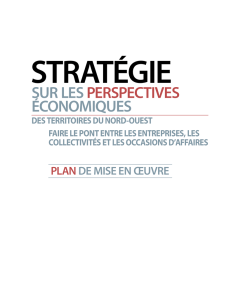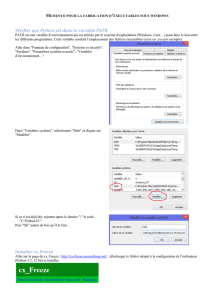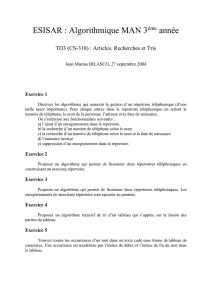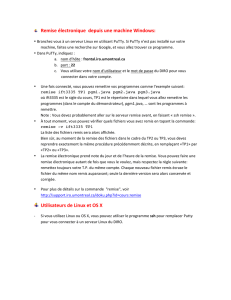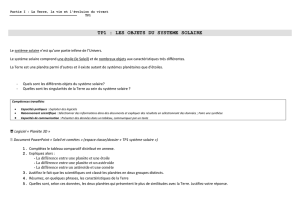TP 1

Correction TP d’introduction à Unix
Première année DUT Informatique
—2013-2014—
xExercice 1. Connexion-Déconnexion
Ce premier exercice à pour but de vous familiariser avec votre environnement de travail. Vous
pouvez passer les première étapes si vous êtes déjà connectés sur votre compte.
1. Allumez votre machine et choisissez de démarrer sous linux (Debian). Attention au
démarrage si vous êtes dans la salle 220.
2. Lorsque que l’écran de connexion apparaît, entrez le login et le mot de passe qui vous
ont été donnés avec votre carte d’étudiant. Si vous n’en n’avez pas encore, demander
un compte temporaire à votre enseignant.
3. Une fois que vous êtes connectés, vous allez devoir lancer votre nouvelle application
préférée: le terminal. Allez dans le menu Applications, puis dans le sous-menu
Accessoires et vous y trouverez l’application Termial. Plutôt que de le lancer directe-
ment, faites un clic droit et choisissez: "ajouter ce lanceur au tableau de bord". Vous
pouvez désormais directement lancer le terminal à partir de l’icône qui est apparue dans
la barre en haut de l’écran.
4. Tapez la commande pwd. Ce qui s’affiche est le nom absolu de votre répertoire personnel.
Cela vous indique le chemin allant de la racine du système de fichiers à ce répertoire.
Comment pouvez vous revenir dans ce répertoire à partir de n’importe quel endroit dans
le système de fichiers?
5. Créez un répertoire Premier_test_repertoire (notez que l’on n’utilise ni le caractère
" ", ni les accents).
6. Quelle commande pouvez-vous utiliser pour vérifier que le répertoire a bien été créé?
7. Placez-vous dedans (grâce à la commande cd). Comme le nom est un peu long à taper,
utilisez la touche tab pour le compléter.
8. Utilisez les flèches "haut" et "bas" pour faire défiler l’historique des commandes que
vous avez déjà tapées et faites à nouveau afficher le nom absolu du répertoire où vous
vous trouvez.
9. Sous Linux, la souris peut être utilisée pour faire les copier-coller, sans utiliser ni menu,
ni clavier: double-cliquez sur le nom de répertoire que vous venez de faire afficher... puis
cliquez avec le bouton du milieu. Le double clic sélectionne un mot (l’espace sert de
séparateur) et le triple clic sélectionne toute la ligne.
1

10. À la fin de la séance, vous devrez absolument vous déconnecter (quitter votre compte).
Vous êtes responsable de votre compte, si vous le laissez ouvert et que quelqu’un d’autre
s’en sert (et efface tout ou envoie des mails en votre nom, par exemple), cela sera votre
entière responsabilité. Pour vous déconnecter proprement (vous ne devez pas éteindre
votre machine en appuyant sur le bouton de mise en route), allez dans le menu Système
et choisissez "Fermer la session" ou "Eteindre" si vous êtes en fin de journée.
!
ppoouueett
!
xExercice 2. La commande man
Construire un tableau suivant le modèle donné, contenant les commandes suivantes (avec ou
sans option).
man,man -k,
cd,cd ..,ls,ls -a,ls -l,ls -al,pwd,
mkdir,rmdir,cp,cp -R,mv,rm,rm -R,
touch,echo,history,history -c,
who,passwd,
cat.
Pour chacune de ces commandes, étudier la page d’aide et donner une description de la
commande. Tester chacune de ces commandes sur des exemples concrets et analyser la réponse
du système.
commande Description
Syntaxe
Exemple
man retourne le mode d’emploi de la commande s’il existe.
man [options] nom_commande
ex : man man
man -k liste les commandes associées au mot clé donné.
man -k mot_cle
ex : man -k copy
cd ...
...
...
Si vous ne connaissez pas l’utilisation d’une commande, la recherche avec la commande man
doit devenir un réflexe. Il est fortement conseillé de conserver ce tableau et de le compléter
au fur et à mesure.
2

!
man retourne le mode d’emploi de la commande s’il existe.
man [options] nom_commande
ex : man man
man -k liste les commandes associées au mot clé donné.
man -k mot_cle
ex : man -k copy
cd permet de se déplacer dans le système de fichiers.
cd repertoire
ex : cd toto
cd .. permet de se déplacer dans le répertoire parent.
ls liste le contenu du répertoire courant.
ls [option] [fichier]
ex : ls
ls -a liste le contenu du répertoire courant, sans ignorer les fichiers
commençant par le symbole .
ls -a [fichier]
ex : ls -a
ls -l liste le contenu du répertoire courant, en utilisant un format
d’affichage long.
ls -l [fichier]
ex : ls -l
ls -al liste le contenu du répertoire courant, sans ignorer les fichiers
commençant par le symbole . et en utilisant un format d’affichage long.
ls -al [fichier]
ex : ls -al
pwd affiche le nom du répertoire courant.
pwd [option]
ex : pwd
mkdir crée un répertoire.
mkdir [option] repertoire
ex : mkdir essai
rmdir supprime un répertoire vide.
rmdir [option] repertoire
ex : rmdir essai
cp copie un fichier.
cp [option] source destination
ex : cp essai TP1/
cp -R copie un répertoire de manière récursive.
cp -R source destination
ex : cp -R TP1 TP2
mv déplace/renomme un fichier.
mv [option] source destination
ex : mv essai TP1
rm efface un fichier.
rm [option] fichier
ex : rm essai
rm -R efface récursivement un répertoire et son contenu.
rm -R fichier
ex : rm -R TP1
3

who indique qui est connecté.
who [option] [fichier | arg1 arg2]
ex : who
echo affiche une ligne de texte.
echo [option_courte] [chaine_de_caracteres]
ex : echo "bonjour"
passwd modifie le mot de passe d’un utilisateur.
passwd [options] [LOGIN]
history montre à l’utilisateur les dernières commandes utilisées.
history nombre
ex : history 5
history -c reinitialise l’history.
history -c
ex : history -c
touch modifie les horaires des dernières modifications du fichier en les
mettant à l’heure où la commande est appelée. Si le fichier passé
en argument n’existe pas, le fichier est crée et est vide.
touch fichier
ex : touch essai
cat concatène des fichiers et affiche le résultat sur le terminal.
cat [option] [file]
ex : cat essai essai
!
xExercice 3. Manipulation de fichiers.
1. Créer dans votre répertoire personnel les fichiers selon l’arborescence suivante :
∼
Unix Python
TP1 TP2 TP1 TP2
seance1 seance2 exo1 exo2
exo1 exo2
et de la manière suivante, chaque question doit être répondue en une seule commande
et le répertoire courant doit toujours être votre répertoire personnel :
(a) Créer deux répertoires Unix et Python dans votre répertoire personnel.
(b) Créer deux répertoires TP1 et TP2 dans le répertoire Unix.
(c) Copier les deux répertoires TP1 et TP2 dans le répertoire Python.
(d) Créer deux répertoires seance1 et seance2 dans le répertoire TP1 de Unix.
4

(e) Créer deux fichiers exo1 et exo2 dans le répertoire seance1.
(f) Copier les deux fichiers exo1 et exo2 dans le répertoire TP2 de Python.
2. Placez vous dans le répertoire Python/TP1. Vérifiez que vous y êtes, puis, en une
seule commande, placez vous dans le répertoire Unix/TP2 en utilisant le chemin relatif
du répertoire. Retournez dans Python/TP1, mais cette fois-ci, en utilisant le chemin
absolu. Enfin, revenez à la racine de votre répertoire personnel.
3. Supprimer le répertoire TP1 de Python avec la commande rmdir.
4. Supprimer le répertoire TP2 de Python avec la commande rmdir, pourquoi la commande
a échoué. Supprimer en une commande le répertoire TP2 de Python.
5. Déplacer le fichier exo1 dans le répertoire TP1 et supprimer les répertoires seance1 et
seance2.
6. Renommer les fichiers exo1 et exo2 en respectivement exercice1 et exercice2.
7. Dessiner l’arborescence des fichiers contenus dans le répertoire personnel de manière
théorique. Vérifier le à l’aide d’une commande.
!
1. (a) > cd Python/TP1 >pwd >cd ../../Unix/TP2 >cd nom_du_chemin_absolu/Python/TP1
>cd
(b) > mkdir Unix Python
(c) > mkdir Unix/TP1 Unix/TP2
(d) > cp -R Unix/TP1 Unix/TP2 Python
(e) > mkdir Unix/TP1/seance1 Unix/TP1/seance2
(f) > touch Unix/TP1/seance1/exo1 Unix/TP1/seance1/exo2
(g) > cp Unix/TP1/seance1/exo1 Unix/TP1/seance1/exo2 Python/TP2
2. > rmdir Python/TP1
3. > rmdir Python/TP2
La commande échoue car le dossier TP2 n’est pas vide.
>rm -R TP2
4. > mv Unix/TP1/seance1/exo1 Unix/TP1/exo1
>rm -R Unix/TP1/seance1 Unix/TP1/seance2
5. > mv Unix/TP1/exo1 Unix/TP1/exercice1
>mv Unix/TP1/exo2 Unix/TP1/exercice2
6.
∼
Unix Python
TP1 TP2
exo1 exo2 >ls -R
!
5
1
/
5
100%