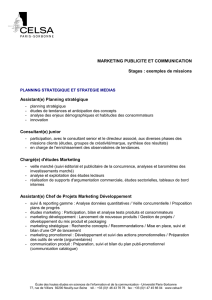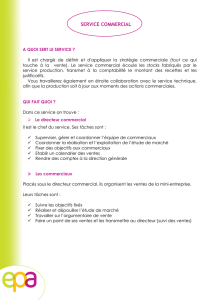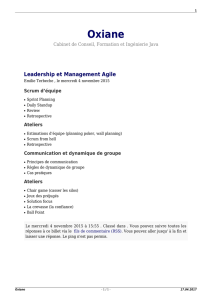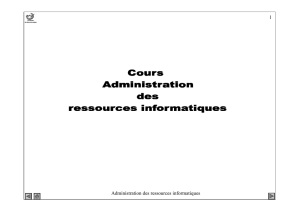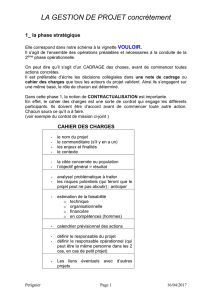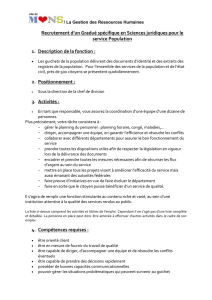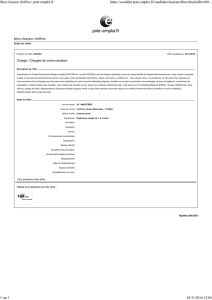Planification et suivi de projet avec MS Project Manuel d`utilisation

Gestion de projet - NFA 018 2009-2010
Planification et suivi de projet avec
MS Project
Manuel d’utilisation

Gestion de projet - NFA 018 2009-2010
1. Créer un nouveau planning
Un modèle de planning est à disposition de l’équipe projet afin d’homogénéiser les présentations, le
calendrier et éventuellement les identifiants des ressources.
1.1 Enregistrer le nouveau planning
Enregistrer le planning avec Fichier/Enregistrer sous (Type de fichier = « projet »). MSProject rajoute
l’extension «.MPP ».
Le diagramme qui s’affiche par défaut à l’ouverture d’un planning est le diagramme de Gantt.
L'affichage Diagramme de Gantt présente des informations concernant les tâches du projet, à la fois sous
la forme de texte et de graphique à barres.
La partie gauche de cet affichage est constituée de colonnes dans lesquelles il est possible de saisir et
modifier des noms de tâche, des durées, des dates de début et de fin.
Sur la partie droite de cet affichage, les barres du Gantt sont utilisées pour présenter sous forme
graphique les durées de tâche, leurs dates de début et de fin sur une échelle de temps, ainsi que les liaisons
entre tâches et les ressources affectées.
1.2 Dater le planning
Mettre à jour la date de début du projet avec Projet/Informations sur le projet….
Modifier l’entête et le pied de page avec Fichier/Mise en page… (nom du planning, responsable de la
mise à jour, référence, date…).
A chaque modification du planning, la date doit être modifiée dans le pied de page.
1.3 Ajuster l’échelle de temps
Par défaut dans le modèle proposé, le découpage principal se fait en mois et le découpage secondaire en
semaines.
Il est possible de modifier ce paramètre : Format/Echelle de temps….
On peut également utiliser le zoom de la barre d'outils pour augmenter ou diminuer l'échelle.

Gestion de projet - NFA 018 2009-2010
2. Construire le planning
2.1 Recommandations sur la démarche de construction du planning
Essentiellement, les principales difficultés qu’on pourra rencontrer lors du suivi proviennent du fait que
l’on positionne « en dur » des dates de début ou de fin de tâche : lorsqu’on planifie ainsi, MSProject
positionne des « contraintes » sur les tâches (sans le signaler explicitement) qui ensuite provoquent des
effets de bord pas toujours attendus.
On va donc essayer de planifier en s’appuyant au maximum sur les durées des tâches et les liens entre
les tâches.
Dès lors, les étapes à suivre dans l’ordre (détaillées ci-après) essaient de répondre à cet objectif :
o Entrer les noms des tâches
o Identifier les tâches récapitulatives
o Affecter les ressources aux tâches (cette action peut se faire également au fur et à mesure
de
o l’entrée des tâches).
o Entrer les durées estimées des tâches et positionner des jalons (cette action peut se faire
également
o au fur et à mesure de l’entrée des tâches)
o Lier les tâches entre elles (logique de déroulement du projet)
o Ajuster les durées des tâches ou appliquer des contraintes de date aux tâches (dates de
début ou
o de fin)
o Faire vérifier le planning par les intervenants concernés
2. 2 Entrer les noms des tâches
Pour entrer une tâche dans le Gantt double-cliquer sur la ligne de la tâche ou menu Projet/Informations
sur la tâche ou bouton droit de la souris.
2.3 Identifier les tâches récapitulatives
Si le nombre de tâches auquel on parvient est trop élevé, cela nuit à la clarté de la lecture du planning : il
est recommandé d’insérer des tâches récapitulatives qui englobent des tâches subordonnées.
Une tâche récapitulative est représentée par une ligne noire bornée par des "pointes" sur le Gantt. Les
tâches récapitulatives apparaissent en gras et les tâches subordonnées sont en retrait sous ces dernières.
La durée, les dates de début et fin d’une tâche récapitulative sont calculées automatiquement en fonction
des éléments précisés dans les tâches subordonnées.

Gestion de projet - NFA 018 2009-2010
Pour positionner des tâches récapitulatives ou subordonnées, utiliser les flèches du bandeau :
(« Hausser » et « Abaisser »)
Par exemple :
o sélectionner des tâches qui seront subordonnées puis cliquer sur la flèche « Abaisser » : la tâche
immédiatement au dessus devient leur tâche récapitulative,
o se positionner sur une tâche existante ou insérer une ligne, puis cliquer sur la flèche « Hausser » :
o la tâche devient récapitulative pour toutes celles situées en dessous.
On peut masquer les tâches abaissées (cliquer sur le signe « – » devant les tâches récapitulatives) et ne
garder que les tâches récapitulatives, ce qui est une façon de présenter une version de synthèse du
planning.
2.4 Affecter les ressources aux tâches
Pour chaque tâche, il s’agit d’identifier la ou les personnes (ou l’équipe) auxquelles va être confiée la
réalisation de la tâche.
Origine des ressources
Pour favoriser une identification commune des ressources au sein d’un projet, deux options sont possibles.
Utilisation du modèle de planning
On définit dans le modèle de planning du projet une liste des ressources potentiellement utilisables
(structures du projet ainsi que la liste des personnes de l’équipe projet).
Chaque fois qu’un planning est créé avec ce modèle, une liste de ressources initiale est créée. Par contre si
une nouvelle ressource est ajoutée au modèle (nouvel arrivé), elle n’est pas reportée dans tous les
plannings créés précédemment avec ce modèle.
Utilisation du Partage de ressources
Si on veut faire des plannings consolidés et pouvoir partager les mêmes ressources entre plusieurs
plannings (avec report des mises à jour de ressources), il faut utiliser la fonctionnalité de Partage des
ressources :
− Ouvrir le fichier MSProject dans lequel se trouvent les ressources que l’on souhaite partager.
Ce fichier peut être unique pour une équipe projet et être exclusivement consacré à la liste des
ressources (non utilisé pour une planification).
− Se positionner dans le fichier qui souhaite importer les ressources.
− Outils/Partage des ressources/Partager des ressources…
− Cocher la case « Utiliser les ressources » et sélectionner le fichier des ressources.

Gestion de projet - NFA 018 2009-2010
−
Cocher la case « Le groupe est prioritaire » pour que en cas de conflit le fichier des ressources
soit prioritaire (option cochée par défaut
).
Affectation des ressources aux tâches
L’ensemble des ressources disponibles peut être visualisé en affichant le tableau des ressources avec
Affichage/Tableau des ressources.
Cet affichage présente, sous forme de feuille de calcul, des informations concernant chaque ressource du
projet : le nom (c’est en fait le pseudonyme de la personne, par exemple « FVI », pour des raisons de
simplification à la saisie et l’affichage) et le nom complet.
Pour affecter une ou plusieurs ressources à une tâche, afficher les « Informations sur la tâche », onglet «
Ressources ».
Entrer une ressource par ligne :
- soit en saisissant le pseudonyme de la ressource dans la zone « Nom de la ressource »,
- soit en choisissant la ressource dans la liste d’aide : pour cela se positionner sur la zone « Nom
de la ressource » et afficher la liste d’aide déroulante (icône flèche à droite de la zone).
Pour une planification simplifiée, on n’indique pas de pourcentage d’affectation aux tâches (zone
« unités»).
Il est possible d’ajouter des ressources soit directement lors de l’affectation d’une ressource à une tâche (le
tableau des ressources est mis à jour mais la nouvelle ressource apparaît à la fin de la liste d’aide et non
par ordre alphabétique), soit dans le tableau des ressources (tout en ayant un numéro d’ordre incrémenté,
ce tableau est classé par ordre alphabétique).
Il est recommandé d’affecter également une ressource pour les tâches récapitulatives : on précise ainsi le
responsable de la macro tâche ou de l’étape.
2.5 Entrer les durées estimées des tâches et positionner des jalons
Pour simplifier le processus de planification et son suivi, on ne gère pas le planning avec des charges mais
avec des durées : c'est-à-dire qu’on va estimer une durée de réalisation à partir du travail à réaliser pour la
tâche et des ressources que l’on y a affectées.
La durée choisie doit être à la fois réaliste et raisonnable (une tâche doit avoir une durée inférieure à 4
semaines pour pouvoir maîtriser son avancement réel, dans l’idéal entre 5 et 10 jours).
Donner des délais trop courts entraîne l'impossibilité de les respecter, tandis que des échéances trop
souples ne permettent pas l'optimisation du projet : il est en effet probable que les tâches durent alors le
temps prévu et que les durées ne soient pas revues.
Par défaut, la durée s'affiche en jours, mais il est possible de la modifier (Outils/Options/Prévisions).
 6
6
 7
7
 8
8
 9
9
 10
10
1
/
10
100%