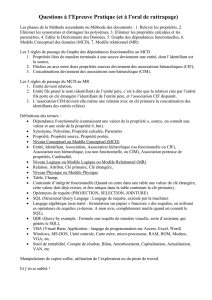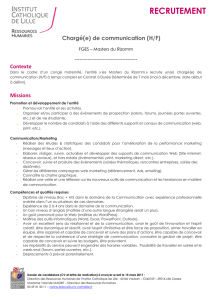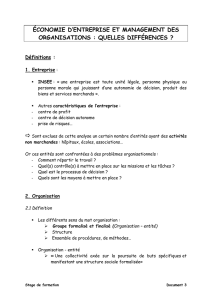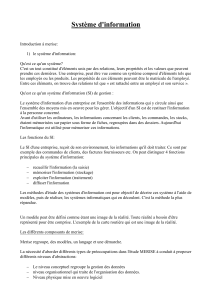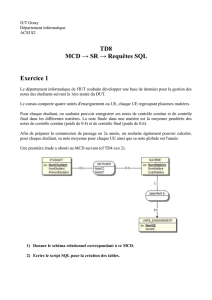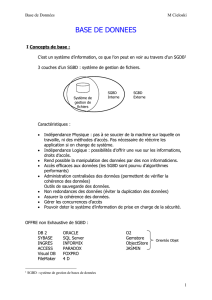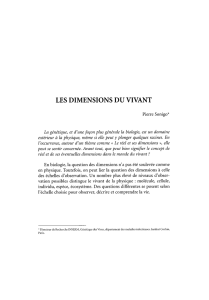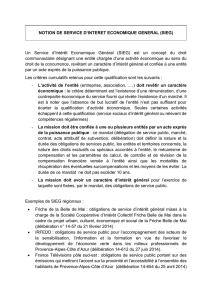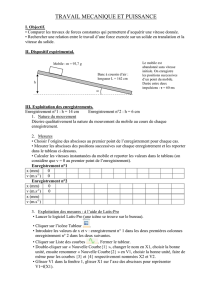TP 6 - LRI

IUT Orsay
Département informatique
ACSI S2
TP6
Atelier de génie logiciel WinDesign
Exercice 1 : Prise en main du logiciel
Pour ce TP, vous allez utiliser le logiciel WinDesign. Ce logiciel permet notamment de créer
facilement un MCD et de générer automatiquement le schéma relationnel et le script SQL de
création de la base de données correspondants. Ce premier exercice vise à vous familiariser avec le
logiciel.
Pour cela, vous allez créer dans WinDesign le MCD correspondant à l'exemple PrintOrsay vu en
cours.
1) Ouvrir le logiciel en cliquant sur l'icône WinDesign.
2) Dans le menu Fichier, cliquer sur Nouveau.
3) Choisir le module de conception de base de données DataBase.
4) Dans la fenêtre qui s'ouvre, modifier le nom du diagramme, puis cliquer sur “Modèle
Conceptuel de Données”. Cliquer sur OK pour confirmer.
Vous allez maintenant commencer à rentrer le MCD correspondant à l'exemple PrintOrsay du cours.

5) Pour créer une nouvelle entité CLIENT, cliquer sur l'icône “Entité” dans la barre d'outil.
6) Positionner la nouvelle entité sur le diagramme et entrer le nom de l'entité (CLIENT) dans la
fenêtre qui apparait.
7) Double-cliquer sur l'entité CLIENT pour faire apparaitre la fenêtre permettant de décrire
plus précisément l'entité. Cliquer sur le bouton Details pour afficher la fenêtre de description
détaillée des attributs de l'entité.
8) Compléter la liste des propriétés (attributs) de l'entité CLIENT. Pour l'attribut NumClient,
préciser qu'il s'agit de l'identifiant de l'entité. Cliquer sur OK pour valider (voir fenêtre page
suivante).
9) Enregister votre modèle. Pour cela, choisir Enregistrer dans le menu Fichier. Le format du
fichier enregistré est “.mcd”. Dans la suite du TP, penser à enregistrer régulièrement votre
modèle.

10)Répéter ces opérations afin de créer une entité PRODUIT et une entité COMMANDE.
Remarque : en cas de problème, il est possible de supprimer une entité du modèle. Pour cela,
sélectionner l'entité à supprimer, puis choisir Supprimer dans le menu Editer.

11) Pour créer une association entre entités, on utilise l'icône “Association” de la barre d'outil.
11) Pour créer l'association “passe” entre CLIENT et COMMANDE, sélectionner les deux
entités puis cliquer sur l'icône “Association” de la barre d'outil. Préciser le verbe
correspondant à l'association “passe” dans la fenêtre qui s'ouvre.
12)Par défaut, WinDesign met les cardinalités des associations à “0,n”. Pour modifier la
cardinalité de l'association “passe” du côté de l'entité COMMANDE, double-cliquer sur le
lien entre l'entité COMMANDE et la bulle “passe” et choisir la cardinalité “1,1' dans la
fenêtre qui s'ouvre.
13)Répéter ces opérations pour créer l'association “contient” entre COMMANDE et PRODUIT.
Remarque : en cas de problème, il est possible de supprimer une association du modèle. Pour
cela, sélectionner la bulle représentant l'association à supprimer, puis choisir Supprimer dans
le menu Editer.
14) Il ne reste plus qu'à préciser l'attribut porté sur l'association “contient”. Pour cela, double-

cliquer sur la bulle représentant l'association “contient”, puis cliquer sur le bouton
“Détails” dans la fenêtre qui s'ouvre. Préciser le nom de l'attribut porté (QteCmde) dans la
liste des propriétés de l'association.
15)Enregister le MCD final.
On obtient le MCD suivant :
Il est possible d'exporter ce MCD sous forme d'image (par exemple pour l'intégrer à votre
compte-rendu de TP). Pour cela, choisir “Exporter image sous-modèle” dans le menu Editer
puis choisir l'emplacement où vous voulez enregistrer l'image. WinDesign crée un fichier
“.jpeg” portant le même nom que le diagramme MCD.
Vous allez maintenant générer automatiquement le schéma relationnel correspondant à ce MCD.
16)Pour cela, choisir “Générer modèle logique” dans le menu “Modèle”. Cliquer sur le bouton
SGBD, puis sélectionner comme système de gestion de base de données “Oracle 10g”.
 6
6
 7
7
 8
8
 9
9
 10
10
1
/
10
100%