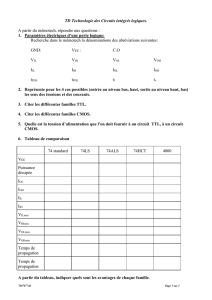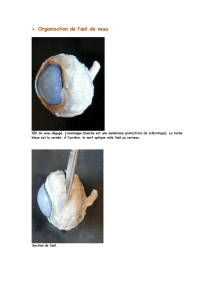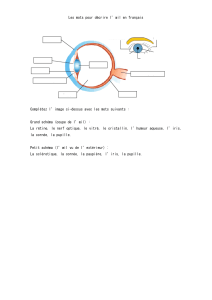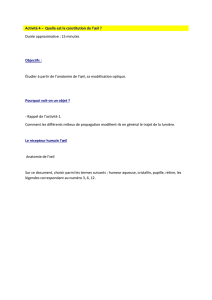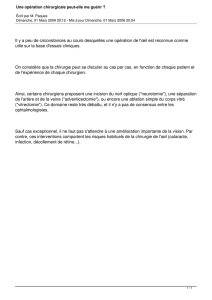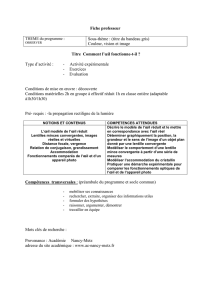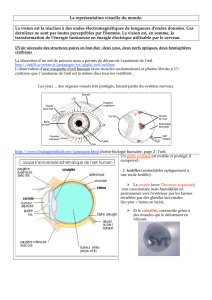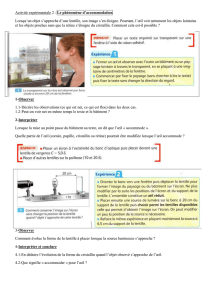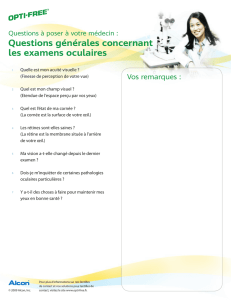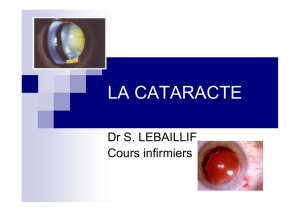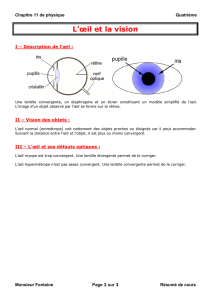A-Scan Plus Manuel de l`utilisateur

A-Scan Plus
Manuel de
24-4015 Rév. B
l’utilisateur

Une loi fédérale stipule que cet instrument ne peut
être vendu que par un médecin ou en son nom.
COMMISSION FEDERALE DES COMMUNICATIONS
(FCC, FEDERAL COMMUNICATIONS COMMISSION)
EMETTEUR INVOLONTAIRE AUX TERMES DES REGLES DE LA
FCC, PARTIE 15
Cet instrument a été testé et déclaré conforme aux restrictions de la
partie 15 des règles de la FCC qui concerne les instruments
numériques de classe B. Ces restrictions sont prévues pour garantir
une protection raisonnable contre les interférences nuisibles dans
les bureaux. Cet équipement génère, utilise et peut émettre de
l’énergie RF. S’il n’est pas installé et utilisé conformément au mode
d’emploi, il peut perturber la réception de signaux télé ou radio. Cela
dit, l’absence d’interférences n’est jamais garantie, quelle que soit
l’installation. Si l’équipement perturbe la réception radio et télé (pour
le savoir, éteindre puis rallumer l’instrument), il est conseillé à
l’utilisateur d’essayer d’éliminer les parasites en procédant de l’une
des manières décrites ci-dessous :
Réorienter ou déplacer l’antenne de réception.
Augmenter la distance séparant l’équipement du récepteur.
Brancher l’équipement à une prise située sur un circuit
différent de celui du récepteur.
Demander l’aide de Accutome Ultrasound, Inc. ou d’un
technicien radio/télé chevronné.
Cet équipement respecte les règles de la FCC, partie 15. L’utilisation
de ce produit est soumise aux deux conditions suivantes : (1) cet
instrument ne doit pas provoquer d’interférences nuisibles, et (2) cet
instrument doit accepter les interférences reçues, même si elles
risquent d’entraîner son dysfonctionnement.
AVERTISSEMENT :
Tout changement ou toute modification sans l’accord explicite de
Accutome Ultrasound, Inc. peut annuler la conformité aux règles de
la FCC et l’autorisation octroyée pour l’utilisation du produit.
Représentant agréé en Europe (affaires réglementaires
uniquement) :
Emergo Europe
P.O. Box 18510
2502 EM La Haye
Pays-Bas
Tél. : (31) 70 345 8570
Fax : (31) 70 346 7299
0086

iii
Sommaire
Introduction - - - - - - - - - - - - - - - - - 1
Présentation de Accutome A-Scan Plus - - - - - - - 1
Caractéristiques - - - - - - - - - - - - - - - - - 1
Mesures - - - - - - - - - - - - - - - - - - - - 2
Calculs IOL - - - - - - - - - - - - - - - - - - - 3
Composants - - - - - - - - - - - - - - - - - - 4
En option- - - - - - - - - - - - - - - - - - - 4
A propos de ce manuel - - - - - - - - - - - - - - 4
Sécurité - - - - - - - - - - - - - - - - - - - 7
Notice de sécurité - - - - - - - - - - - - - - - - 7
Mesures de sécurité à prendre lors de
l’utilisation de Accutome A-Scan Plus- - - - - - - - 7
Mode d’emploi - - - - - - - - - - - - - - - - - 7
Définitions des symboles utilisés - - - - - - - - - - 8
Mesures de sécurité - - - - - - - - - - - - - - - 8
Stérilisation- - - - - - - - - - - - - - - - - - - 8
Désinfection et nettoyage- - - - - - - - - - - - - 9
Risque et sécurité électrique - - - - - - - - - 11
Précautions particulières - - - - - - - - - - - 12
Prise en main - - - - - - - - - - - - - - - 13
Montage du Accutome A-Scan Plus - - - - - - - - 13
Eléments requis - - - - - - - - - - - - - - - - 13
Sonde - - - - - - - - - - - - - - - - - - - 14
Imprimante - - - - - - - - - - - - - - - - - 14
Port de liaison série - - - - - - - - - - - - - 15
Pédale - - - - - - - - - - - - - - - - - - - 15
Clavier - - - - - - - - - - - - - - - - - - - 15
Alimentation secteur - - - - - - - - - - - - - 15

iv
Manuel de l’utilisateur Accutome A-Scan Plus
Placement du Accutome A-Scan Plus - - - - - - - 15
Béquille facile à fermer - - - - - - - - - - - - 15
Montage - - - - - - - - - - - - - - - - - - 17
Connexion des composants - - - - - - - - - - - 17
Connexion de l’imprimante - - - - - - - - - - 18
Connexion de la pédale- - - - - - - - - - - - 18
Connexion du clavier - - - - - - - - - - - - - 19
Connexion de la liaison série - - - - - - - - - 19
Connexion de l’alimentation - - - - - - - - - - 20
Connexion de la sonde - - - - - - - - - - - - 22
Installation de la sonde - - - - - - - - - - - - - 24
Sonde Accutome avec coquille d’immersion - - - - 25
Sonde Accutome avec adaptateur de
tonomètre Goldman - - - - - - - - - - - - - - 26
Sonde Accutome avec rallonge de poignée - - - - 26
Utilisation de base - - - - - - - - - - - - - - - 28
Mise sous tension du Accutome
A-Scan Plus- - - - - - - - - - - - - - - - - - 28
Réglage du contraste - - - - - - - - - - - - - 30
Utilisation du bloc de test - - - - - - - - - - - - 31
Nouveau patient- - - - - - - - - - - - - - - - 32
Saisie de texte sans clavier - - - - - - - - - - 35
Fonctions du clavier à l’écran - - - - - - - - - - -36
Saisie d’un patient avec le clavier à
l’écran - - - - - - - - - - - - - - - - - - - 37
Prise d’une mesure - - - - - - - - - - - - - 38
Calcul de la PIOR - - - - - - - - - - - - - - - 40
Impression d’une fiche - - - - - - - - - - - - - 44
Enregistrement des fiches patient - - - - - - - - 45
Utilisation des boutons et des écrans - - - - 49
Introduction - - - - - - - - - - - - - - - - - - 49
Boutons de Accutome A-Scan Plus - - - - - - - - 50
Boutons dédiés - - - - - - - - - - - - - - - - 50
Bouton de mesure - - - - - - - - - - - - - - 51
Bouton de fiche patient- - - - - - - - - - - - 51
Calcul - - - - - - - - - - - - - - - - - - - 51
Préférences - - - - - - - - - - - - - - - - - 52

v
Sommaire
Impression - - - - - - - - - - - - - - - - - 52
Confirmation ou validation (¸)- - - - - - - - - 52
Annulation ou suppression (X)- - - - - - - - - 53
Boutons de menu logiciel - - - - - - - - - - - - 53
Boutons basculant entre deux options - - - - - 53
Boutons affichant d’autres écrans ou
menus logiciels - - - - - - - - - - - - - - - 53
Molette de Accutome A-Scan Plus - - - - - - - - 54
Fonctionnement de la molette - - - - - - - - - 54
Ecrans - - - - - - - - - - - - - - - - - - - - 54
Informations affichées dans les écrans - - - - - - 55
Types d’informations - - - - - - - - - - - - - 55
Menus logiciels - - - - - - - - - - - - - - - 55
Conseils - - - - - - - - - - - - - - - - - - 55
Sons - - - - - - - - - - - - - - - - - - - - 56
Messages d’erreur - - - - - - - - - - - - - - 56
Navigation entre les écrans - - - - - - - - - - - 56
Hiérarchie des écrans - - - - - - - - - - - - - 57
Ecrans de niveau supérieur - - - - - - - - - - - 58
Ecrans de niveau inférieur associés - - - - - - 58
A partir de l’écran Measure (Mesure) - - - - - - - - 58
A partir de l’écran Calculate (Calcul) - - - - - - - -58
A partir de l’écran Patient Records
(Fiches patient) - - - - - - - - - - - - - - - - -58
A partir de l’écran Preferences (Préférences) - - - - 59
Interaction entre les boutons, les écrans
et la molette - - - - - - - - - - - - - - - - - 59
Modification de champs et de cellules de
tableau - - - - - - - - - - - - - - - - - - - 59
Zone active - - - - - - - - - - - - - - - - - 59
Saisie de texte - - - - - - - - - - - - - - - 60
Sélection d’une nouvelle zone active - - - - - - - 60
Modification de champs dans la zone
active - - - - - - - - - - - - - - - - - - - 60
Champs prédéfinis - - - - - - - - - - - - - - - -60
Champs impliquant la saisie d’informations - - - - -61
Champs numériques - - - - - - - - - - - - - - -61
 6
6
 7
7
 8
8
 9
9
 10
10
 11
11
 12
12
 13
13
 14
14
 15
15
 16
16
 17
17
 18
18
 19
19
 20
20
 21
21
 22
22
 23
23
 24
24
 25
25
 26
26
 27
27
 28
28
 29
29
 30
30
 31
31
 32
32
 33
33
 34
34
 35
35
 36
36
 37
37
 38
38
 39
39
 40
40
 41
41
 42
42
 43
43
 44
44
 45
45
 46
46
 47
47
 48
48
 49
49
 50
50
 51
51
 52
52
 53
53
 54
54
 55
55
 56
56
 57
57
 58
58
 59
59
 60
60
 61
61
 62
62
 63
63
 64
64
 65
65
 66
66
 67
67
 68
68
 69
69
 70
70
 71
71
 72
72
 73
73
 74
74
 75
75
 76
76
 77
77
 78
78
 79
79
 80
80
 81
81
 82
82
 83
83
 84
84
 85
85
 86
86
 87
87
 88
88
 89
89
 90
90
 91
91
 92
92
 93
93
 94
94
 95
95
 96
96
 97
97
 98
98
 99
99
 100
100
 101
101
 102
102
 103
103
 104
104
 105
105
 106
106
 107
107
 108
108
 109
109
 110
110
 111
111
 112
112
 113
113
 114
114
 115
115
 116
116
 117
117
 118
118
 119
119
 120
120
 121
121
 122
122
 123
123
 124
124
 125
125
 126
126
 127
127
 128
128
 129
129
 130
130
 131
131
 132
132
 133
133
 134
134
 135
135
 136
136
 137
137
 138
138
 139
139
 140
140
 141
141
 142
142
 143
143
 144
144
 145
145
 146
146
 147
147
 148
148
 149
149
 150
150
 151
151
 152
152
 153
153
 154
154
 155
155
 156
156
 157
157
 158
158
 159
159
 160
160
 161
161
 162
162
 163
163
 164
164
 165
165
 166
166
 167
167
 168
168
 169
169
 170
170
 171
171
 172
172
 173
173
 174
174
 175
175
 176
176
 177
177
 178
178
 179
179
 180
180
 181
181
 182
182
 183
183
 184
184
 185
185
 186
186
 187
187
 188
188
 189
189
 190
190
 191
191
 192
192
 193
193
 194
194
 195
195
 196
196
 197
197
 198
198
 199
199
 200
200
 201
201
 202
202
 203
203
 204
204
 205
205
 206
206
 207
207
 208
208
 209
209
 210
210
 211
211
 212
212
 213
213
 214
214
 215
215
 216
216
 217
217
 218
218
 219
219
 220
220
 221
221
 222
222
 223
223
 224
224
 225
225
 226
226
 227
227
 228
228
 229
229
 230
230
 231
231
 232
232
 233
233
 234
234
 235
235
 236
236
 237
237
 238
238
 239
239
 240
240
 241
241
 242
242
 243
243
 244
244
 245
245
 246
246
 247
247
 248
248
 249
249
 250
250
 251
251
 252
252
 253
253
 254
254
 255
255
 256
256
 257
257
 258
258
 259
259
 260
260
 261
261
 262
262
 263
263
 264
264
 265
265
 266
266
 267
267
 268
268
 269
269
 270
270
 271
271
 272
272
 273
273
 274
274
 275
275
 276
276
 277
277
 278
278
 279
279
 280
280
 281
281
 282
282
 283
283
 284
284
 285
285
 286
286
 287
287
 288
288
 289
289
 290
290
 291
291
 292
292
1
/
292
100%