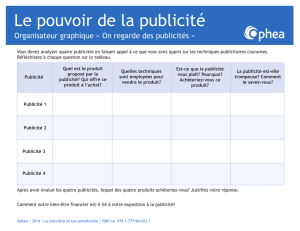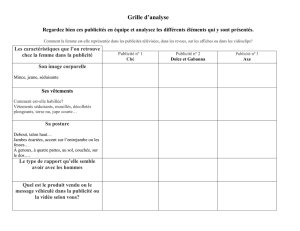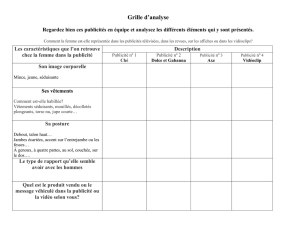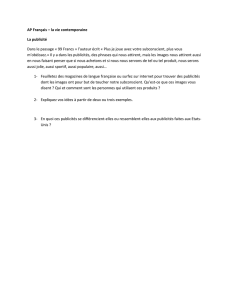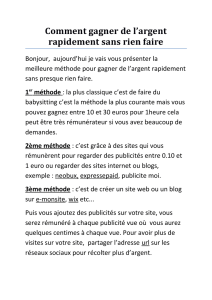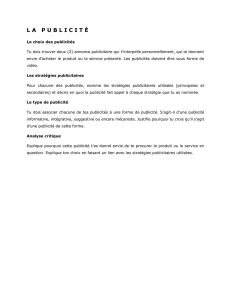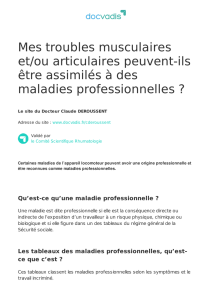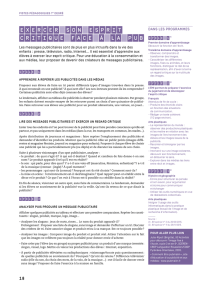Publi_Caisse permet d`utiliser un deuxième écran de votre caisse

Publi_Caisse
permet
d'utiliser un deuxième
écran
de votre caisse enregistreuse ou
de
connecter un
e interface usb/vga
sur votre pc ainsi qu un Logiciel de mise en page de publicités.
Vous pourrez ainsi informer vos clients des achats quil effectue en remplacement d un banal
afficheur à segments, tout en profitant de cet écran pour passer vos publicités, promotions,
informations,
Vous pourrez connecter un ancien écran analogique ou un écran plat de n importe quelle
dimension des l
e moment ou celui
-
ci accepte la résolution
de 600x400 à 1024x768.
Publi_cai
sse est livré avec de nombreux graphiques mais vous pouvez créer simplement vos
propres graphiques, ajouter des photos d articles sans aucune limitation de vote imagination.
Cest l occasion unique d attirer l attention de votre client devant votre
caisse
et lui diffuser
les informations importantes sous forme d un message attrayant.
Réglage de l'
écran
secondaires. Avant de lancer publi_caisse, vous devez installer votre
écran
second
aire et le
paramétrer
pour qu'il soit mis en mode
étendu
vers la droite. Quand vous
déplacez
votre souris vers la droite de votre
écran
principal, la souris doit appa
raitre sur l'
écran
secondaire.

Cette
étape
est primordiale, vous ne
pourrez
pas
utiliser
Publi_caisse si ce
réglage
n'st pas
fait.
Consultez la documentation de votre interface usb/vga ou contactez votre revendeur pour
obtenir ce
r
églage
.
Cliquez
sur le bouton 'Visu' l'ecran ci-dessous doit apparaitre sur votre
écran
secondaire.
Cliquez sur les différents boutons pour avoir que les deux cadres remplissent
entièrement
votre
écran secondaire. Le
paramétrage
sera automatiquement enregistré.
Création du film publicitaire :
Cliquez deux fois sur la première ligne, nous allons créer notre premier écran de
publicité.
Cette publicité est composée de trois zones qui seront affichés sur la gauche de votre écran.
Lors du paramétrage la partie droite permet de paramétrer vos publicités et lors du fonctionnement
de
votre
Caisse, la partie droite est réservée à l
affichage du ticket de caisse.
Noubliez pas que vous pouvez paramétrer jusqu à 99 écrans de publicités différentes mais
que vous choisissez a tout moment ceux qui vous intéressent. Vous pouvez ainsi garder d une année
sur l autre les publicités récurrentes (Noël,
Pâques
, St Valentin, promotions et soldes,..) en les
désactivant
provisoirement et en
les réactivant le
moment venu.
Si vous voulez
effacer une publicité,
cliquez sur la poubelle
puis deux fois sur la
publicité à effacer, une
confirmation vous ser
a
demandée
.

Commencez à donner un nom à votre publicité et indiquer la durée d affichage en secondes.
Choisissez ensuite si vous désirez afficher une grande image (Mode 1/1) ou trois petites images (3/3)
ce derniers mode étant le plus courant.
Cliquez sur le premier bouton Haut qui vous affichera le détail de la publicité. Vous pourrez
revenir sur les publicités et les modifier sans aucune difficulté, il vous suffit de recliquer sur la
publicité choisie et de la modifier.
Lenregistrement est automatique, des que vous cliquez sur le bouton Valider la publicité
est enregistrée et prête a être testée ou utilisée.
Le paramétrage est identique pour les trois zones sauf quand vous choisissez le mode grande
image (1/1). Dans ce cas vous ne pouvez choisir l
e graphique que dans la partie haute puisque celui
-
ci
sera affiché dans l intégralité de la page.
Commencez par choisir le graphique a afficher dans cette zone en cliquant dans la liste
Graphique
en bas de l
écran
de
paramétrage
. Le graphique sera affic
hé dans la partie gauche.
Ensuite tapez le texte de votre publicité (Vous pourrez utiliser des codes automatiques, voir
pages suivantes).
Choisissez la police de
caractères, le format (Gras, ..) et
la couleur.
Sélectionnez le mode
d alignement en fonction du
graphique utilisé. ( Gauche,
milieu ou droite )
Le résultat vous est
affiché instantanément dans la
partie gauche.
Choisissez la taille de
votre police afin que l affichage
soit harmonieux.
Exemples de Publicité
:

Ensuite une fois votre publicité validée vous retournez au menu principal. Commencez par
cliquer sur le bouton Annuler pour remettre les colonnes OK à zéro, puis cliquez dans chaque
colonne
OK
dans l ordre auquel vous souhaitez faire défiler les publicités. Les publicités qui ne
doivent pas être affichées restent avec la colonne OK à vide.
Si vous vous trompez, recliquez sur le bouton Annuler et recommencez l enregistrement de
l ordre des affichages en cliquant sur les colonnes OK.
il vous suffit de cliquer sur le bouton Tester pour voir défiler votre film publicitaire. Vous
pouvez l arrêter à tout instant, affiner vs critères (durée d affichage) et de relancer le test jusqu à
temps que vous soyez satisfaits.
Utiliser
des pages préprogrammées.
Vous
pouvez ajouter des pages pré-programmées et le
modifier ensuite en cliquez sur l'icone 'Compos' et en cliquant
sur la composition choisie.
Création de vos propres graphiques :
Utiliser
le bouton 'Images' pour récupérer des images sur internet ou dans vot
re
ordinateur
et les intégrer
directement
dans votre logiciel publi_caisse. Toutes l
e
s indications sont
affichées
sur la
page. Une fois votre image créée, elle sera disponible pour votre film publicitaire.
Valider Publi_caisse en fo
nc
tionnement :
Dans votre logiciel de caisse, cliquez sur '
Outils
', puis dans le menu '
Aide
' et '
modules
complémentaires
'.
Vous
pouvez
tester
gratuitement
Publi_Cais
se 30
jours
en activant l'option ou
définitivement en rentrant la clé achetée. La clé est disponible à la vente chez votre revendeur ou
gratuite si vous avez une version Premium.
Les différents écrans publicitaires à gauche défileront au rythme que vous aurez choisi avec
les temporisations. Vous n avez rien d autre à faire, une fois Publi_Caisse installé, il vous suffit de
lancer
votre logiciel de caisse pour que les publicités défilent sur le second écran et que le client voit
son t
icket se dérouler et l informer du total a payer.
Liste des codes automatiques
:
Dans le texte vous pouvez intégrer des codes automatiques qui transformeront le texte affiché dans
les publicités
:
Ces codes commencent toujours par deux X afin de pouvoir être analysés. Le
résultat
automatique
sera inséré à la place du code, ainsi en écrivant le texte
:

Bonjour, nous so
mme le
XXJOUR
et cest la fête des
XXDATE000
.
Le texte inscrit sur la publicité sera
:
Bonjour, nous somme le
Dimanche 5 Septembre
et cest la fête des
Bertrand
.
Les différents codes automatiques sont
:
XXJOUR
:
Imprime la date du jour .
XXDATE000
: Affiche le prénom dont la fête est le jour indiqué. XXDATE doit etre
suivi dun nombre a 3 chiffres correspondant au nb de jour de decalage dans l avenir. XXDATE000
imprime la fête du prénom du jour, XXDATE001 indique la fête du prénom pour demain, XXDAT
E002
pour la fête dans 2 jours,
XXDECO
jj/mm/aaaa
:
Indique le nb de jours restant jusquà la date précisée sous la forme
jj/mm/aaaa. Exemple
XXDECO25
-
12
-
2009
retourne le nb de jours restant jusqu à noél 2009.
Notes
:
Vous pouvez intégrer plusieurs codes automatiques dans une zone de texte. Par exemple
:
Aujourd hui cest la fête des
XXDATE000
et demain la fête des
XXDATE001
.
Creez vos propres graphiques
:
Vous pouvez créer des graphiques personnels à intégrer dans vos publicités. Vous pourrez
ainsi afficher des photos de vos promotions, publicités, Il suffit que votre graphique respecte le
format 512 x 256 pour un petit graphique ou 512 x 768 pour une grande photo. Le non de la photo
doit commencer par af_ suivi du nom du graphique et de l extension jpg. ( Exemple : af_nom du
graphique.jpg )
1
/
5
100%