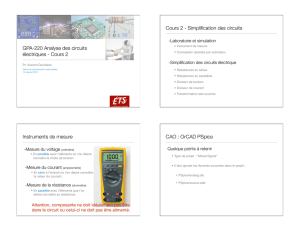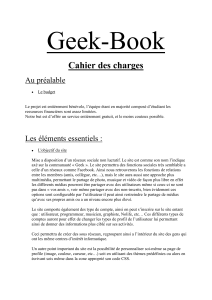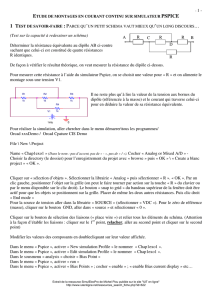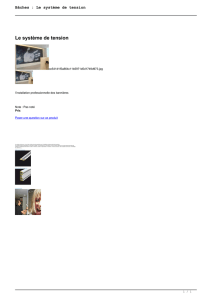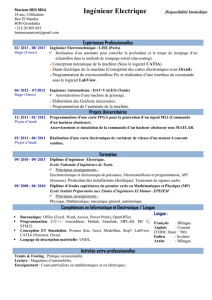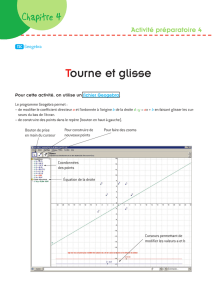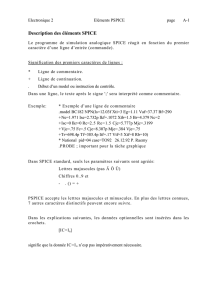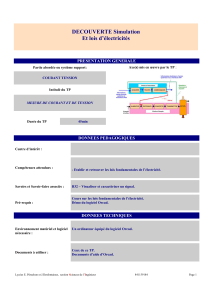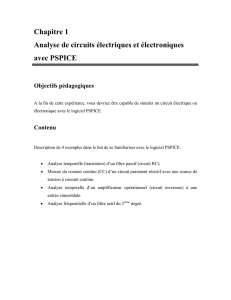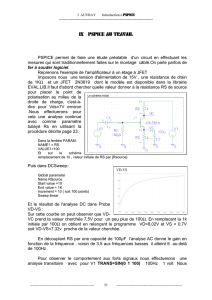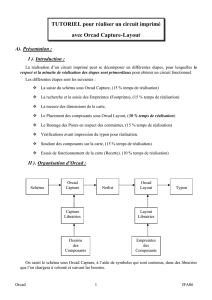pspice - Physique

OrCAD PSPICE
(Version 9.1)
(Niveau 1)
Les noyaux SPICE: Simulation A/D (Analogique et / ou digitale).
Rem: IMPORTANT: Ne pas prendre l'habitude de simuler des ensembles complexes, dont on
ne connaît pas le fonctionnement. Pour obtenir de bons résultats avec un simulateur, il faut
choisir judicieusement les types d'analyse à effectuer, et les sources correspondant à ces
analyses. Dans de nombreux cas, il est même indispensable de fixer des conditions initiales,
afin d'obtenir un fonctionnement correct du simulateur.
Si ces conseils ne sont pas respectés, le simulateur donne souvent des résultats faux ou
incompréhensibles et inutiles. Le but n'étant pas uniquement d'obtenir des courbes, mais de
valider le fonctionnement d'un montage après une étude théorique.
1) Utilisation (Ordre chronologique).
a) Lancez la schématique "CAPTURE" en cliquant sur l'icône correspondant ou par le bouton
"Démarrer" et créez un projet avec l'option "Analog or Mixed signal Circuit Wizard" (Voir
Polycopié ORCAD CAPTURE (Niveau 1)).
b) Dessinez le schéma de la fonction à simuler en utilisant des symboles associés à des modèles
de simulation (Prendre les bibliothèques du répertoire ORCAD\CAPTURE\library\PSpice).
c) Utilisez obligatoirement le symbole de masse "0" de la bibliothèque "SOURCE". Les noyaux
SPICE imposent que la masse corresponde au NET "0".
Polycopié ORCAD PSPICE (Niveau 1)
ORC91_7 Page: 1

d) Décider des analyses à effectuer (Voir chapitre 2: Définition des analyses). Prendre et placer
les sources correspondantes (Voir document STIMULIS: Les sources des noyaux SPICE).
e) Ne pas modifier la première lettre de la référence des composants. Celle-ci indique au noyau
SPICE le type de composant à simuler (Ex: Ne pas remplacer le "V" d'un générateur de tension
par la lettre "E" qui correspond à une source de tension contrôlée par une autre tension).
Attention surtout lors de la création de nouveaux symboles.
Extrait de la liste des éléments simulables avec PSpice et références imposées.
COMPOSANTS ANALOGIOUES.
composants Passifs .
CCondensateurs
K Circuits magnétiques
L Inductances
R Résistances
T Lignes de transmissions (avec ou sans pertes)
Sources Contrôlées.
E Source de tension contrôlée en tension
F Source de courant contrôlée en courant
G Source de courant contrôlée en tension
H Source de tension contrôlée en courant
Interrupteurs.
s Interrupteur contrôlé en tension
w Interrupteur contrôlé en courant
f) Indiquez les valeurs des composants (Résistances, condensateurs, inductances, générateurs....).
Respectez les conventions sur les unités utilisées par les noyaux SPICE (1M ou 1m signifie 10-3 et
donc milli, 106 devra s'écrire 1MEG ou 1meg).
Ex: Une résistance de 1 mégohm devra s'écrire 1Meg et non 1M, qui signifierait 10-3 Ohm.
Rappel: Il est possible avec orcad de spécifier toutes les valeurs des composants et les paramètres
des générateurs (sources) en une seule fois, à l'aide de "Edit Properties" pour tous les composants
sélectionnés.
g) N'oubliez pas l'identification des liaisons importantes (Ex: Ve, Vb, Vs ...), et les sondes
permettant de visualiser directement les signaux correspondants (Voir page suivante).
Polycopié ORCAD PSPICE (Niveau 1)
ORC91_7 Page: 2
Composants actifs.
B Transistor AsGa
D Diode, diode zener, diode varicap
J JFET
M MOSFET
Q Transitor bipolaire
Z IGBT
X Ampli-op et comparateur ( X= Circuits
complexes), Thyristor, Triac, Opto-Coupleur, Timer
555, PWM
COMPOSANTS DIGITAUX.
Toutes les fonctions de base: NOT,
OR,NOR,AND,NAND, JK, DFF ....
Convertisseur A/N, N/A, ROM, RAM
PLD (Simulation à partir du fichier JEDEC)

Sonde de tension
Sonde de courant
Création d'un profile de simulation (définition des analyses à effectuer)
Modification d'un profile de simulation existant
Lancement de la simulation (Actif dès que le profile de simulation est défini)
Revoir les résultats de simulation (si une simulation à déja été lancée)
Sonde différentielle de tension
Visualisation des tensions de polarisation (Bias)
Visualisation des courants de polarisation (Bias)
h) créez un profile de simulation (Profile = ensemble des
directives de simulation), à l'aide de l'icône "New Simulation
Profile" de la barre d'icônes vue précédemment.
Donnez alors un nom au Profile de simulation (Ex: Trans1 pour
la première analyse en transitoire), puis validez l'option "Create".
i) Validez le Profile de simulation avec "OK". La simulation est lancée par l'icône en forme de
triangle (Voir barre d'icônes en haut de la page). Nous passons alors directement dans la fenêtre
de visualisation (PROBE), si les options sont correctes dans le volet "Probe Window". Le calcul
est réalisé à l'aide du noyau SPICE. Les étapes du calcul apparaissent dans la fenêtre inférieure
gauche de PROBE. Attendre la fin du calcul (100%) , et l'affichage des courbes, ou corrigez les
erreurs signalées. Si besoin, voir le fichier de sortie pour obtenir plus de renseignements en cas
d'erreurs. Il est alors important d'exploiter les résultats en utilisant toutes les possibilités de ce
logiciel de visualisation (Voir chapitre 4: Visualisation des
résultats).
2) Définition des analyses.
Choix des analyses:
Le volet "Analysis" propose les analyses principales:
(Transient, DC Sweep, AC Sweep/Noise, Bias Point).
Polycopié ORCAD PSPICE (Niveau 1)
ORC91_7 Page: 3
Choisissez alors le type d'analyse à
effectuer (Ex "Time Domain
(Transient)").
Spécifiez les paramètres nécessaires à
l'analyse à effectuer (Voir chapitre 2:
Définition des analyses).

1) Bias Point. Calcul du point de repos appelé point de polarisation. Ce calcul est
automatiquement lancé pour permettre le démarrage des autres simulation. Il est Indispensable
pour d'autres analyse qui en dépendent. Dans le cas de l'analyse harmonique (AC), les
caractéristiques non linéaires de certains composants (Ex: transistors, diodes...) sont linéarisées
(approximation par la tangente) à l'endroit du point de repos.
Rem: Ce principe est utilisé dans tous les simulateurs SPICE (noyaux SPICE).
2) DC Sweep. Etude en statique du
montage. Correspond à l'étude des
variations des sources continues, de
la température, variation de
paramètres du montage ou des
composants (Ex: béta d'un
transistor)...). Permet d'étudier la
polarisation, choix d'un point de
repos optimum.
3) AC Sweep. Correspond à l'analyse
harmonique (Bode, Nyquist, Black).
L'étude est faite en sinusoïdal petit
signaux, en linéarisant les modèles autour
du point de repos calculé. L'étude est faite
d'une fréquence min à une fréquence max,
soit linéairement soit de manière
logarithmique.
Attention: L'étude AC ne montrera jamais de limitation de l'amplitude des signaux à cause des
alimentation (saturation des composants, dépassement). Il faut donc vérifier si les signaux
obtenus sont possibles.
Il est également possible d'autoriser une
analyse de bruit, mais attention, tous les
modèles ne comportent pas les paramètres
de bruits.
4) Time Domain (Transient). Cette
analyse permet de visualiser des signaux en
fonction du temps (Chronogrammes en
régime permanent ou en transitoire). Elle
tient compte des modèles non linéaires
(saturation, limitation par les
alimentations, ...), mais le temps de simulation peut être considérable (plusieurs heures) si l'on
ne réfléchi pas correctement aux paramètres de simulation.
Attention: Aucun modèle ne comporte de valeur maximale de tension ou de courants. C'est à
l'utilisateur du simulateur de vérifier si les grandeurs obtenues en simulation, sont compatibles
avec les valeurs maximales, annoncées par le constructeur.
Polycopié ORCAD PSPICE (Niveau 1)
ORC91_7 Page: 4

Remarque pour toutes les analyses:
Pour ces analyses, il est souvent possible de valider des options particulières (Ex sauvegarde ou
chargement d'un point de repos, Variation de la température, variation de paramètres
(composants ou modèles), ou même de tenir compte des écarts liés aux tolérances sur les
composants (analyse de Monté Carlo ou Worst Case). Ces analyses de Monté carlo et Worst
Case (pire des cas), permettent d'exécuter plusieurs fois la même simulation en jouant sur les
tolérances des composants soit de manière aléatoire dans une plage donnée (Monté Carlo), soit
en prenant les cas extrêmes des tolérances spécifiées (Worst Case). Ces analyses sont souvent
très longues. Elle ne seront donc pas utilisées dans le cadre des TP ou des projets.
Option "Parametric Sweep", utilisation de paramètres.
Cette option permet de faire varier certains paramètres soit sur des générateurs (tension ou
courants), soit sur des composants (Ex: paramètre global sur la valeur des résistances, des
condensateurs, potentiomètre, ...), soit sur des modèles (tolérance, coefficient de température
d'une résistance...), soit la température elle même.
La variation peut être linéaire, logarithmique, ou suivant une liste de valeur. Il est alors possible
de tracer des réseaux de courbes pour voir l'influence de ces paramètres.
Ex: Pour paramétrer la valeur
du condensateur C3, mettre
comme valeur (x ou y...) entre
accolades: Ex: {y}, ajoutez le
composant 'PARAM' de la
bibliothèque "SPECIAL"
(utilisez l'option search),
ajouter dans l'éditeur de
propriété "Edit properties",
l'attribut y (Avec New pour
ajouter une colonne nommée
y) et donnez lui une valeur par
défaut (ex: 15pF), rendez le
nom et la valeur du nouvel
attribut visible par le bouton
"Display".
Indiquez le paramètre dans le profile
de simulation pour l'analyse choisie,
en validant l'option "Parametric
Sweep". Renseignez le volet
paramètre, en cochant "Global
Parameters". Indiquer alors le nom
du paramètre (ici: y), et le type de
variation (linéaire, log ou liste de
valeurs).
Attention: Pour une liste de valeurs,
le séparateur est l'espace.
Polycopié ORCAD PSPICE (Niveau 1)
ORC91_7 Page: 5
 6
6
 7
7
 8
8
 9
9
 10
10
1
/
10
100%