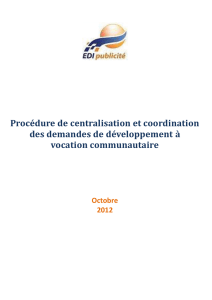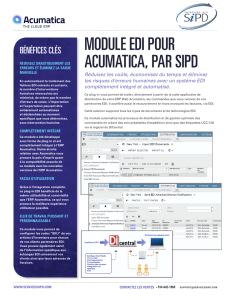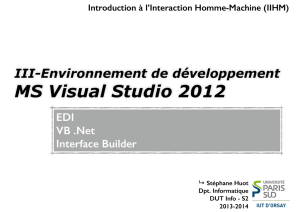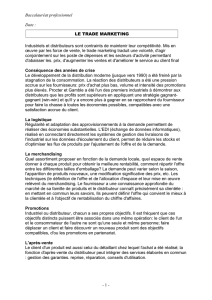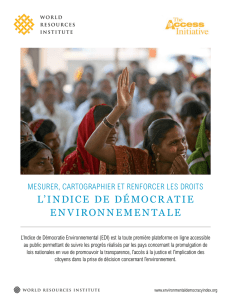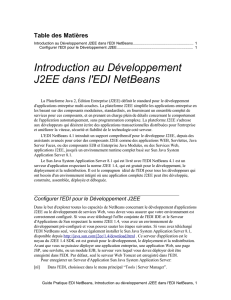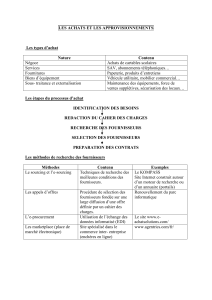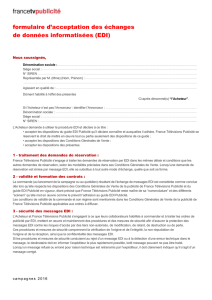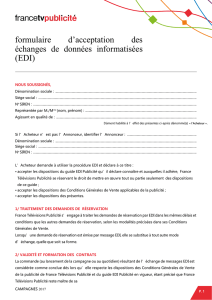IDE Project Fundamentals

Guide Pratique EDI
NetBeans
Copyright © 2005 Sun Microsystems, Inc. All rights reserved.
Table des Matières
Introduction aux Projets EDI........................................................................................................... 2
Qu'est-ce que Ant, et Dois-Je Connaitre Quelque Chose À Son Sujet?......................................... 3
Choisir le Bon Modèle de Projet..................................................................................................... 4
Création d'un Projet À Partir de Rien.............................................................................................. 5
Importation d'un Projet Développé dans un Environnement Différent............................................ 8
Navigation Dans Vos Projets........................................................................................................ 12
Fenêtre Projects...................................................................................................................... 12
Fenêtre Files............................................................................................................................ 13
Navigation Rapide Entre les Fenêtres Projects et Files.......................................................... 14
Structure Physique des Projets de l'EDI....................................................................................... 15
Travailler avec des Fichiers Ne Se Trouvant Pas Dans le Projet................................................. 16
Création de Paquetages et Fichiers dans le Projet....................................................................... 17
Modèles de Fichier.................................................................................................................. 17
Commencer avec un Fichier Vide........................................................................................... 18
Configuration du Classpath du Projet........................................................................................... 18
Modification de la Version du JDK Sur Lequel Votre Projet Se Base........................................... 19
Modification du JDK cible pour un Projet Standard...................................................................... 20
Référencer la Documentation du JDK (Javadoc) depuis le Projet................................................ 20
Ajout de Dossiers et Fichiers Jar au Classpath............................................................................ 21
Rendre des Sources Externes et Javadoc Disponibles dans l'EDI............................................... 21
Structure deVos Projets................................................................................................................ 22
Définition du Projet Principal................................................................................................... 22
Création de Sous-Projets......................................................................................................... 22
Afficher et Cacher des Projets...................................................................................................... 23
Définir un Projet Pour Travailler avec un Système de Contrôle de Version................................. 23
Versionner et Partager les Méta-données du Projet................................................................ 24
Résoudre Conflit de Fusion dans les Fichiers Méta-données du Projet.................................. 25
Compilation d'un Project............................................................................................................... 26
Définir les Options de Compilation.......................................................................................... 26
Compilation des Fichiers ou Paquetages Sélectionnés........................................................... 26
Regénérer À Neuf.................................................................................................................... 27
Arrêter une Génération de Projet............................................................................................. 27
Modification de l'Emplacement des Classes Compilées et des Fichiers JAR......................... 27
Compilation des Classes dans les Mêmes Répertoires Que Vos Sources.............................. 28
Investigation des Erreurs de Compilation................................................................................ 29
Enregistrement Résultat Génération du Projet........................................................................ 29
Exécution d'un Projet.................................................................................................................... 30
Définir ou Modifier la Class Main du Projet............................................................................. 30
Définition des Arguments À l'Exécution................................................................................... 30
Définition des Arguments Pour La JVM (Machine Virtuelle Java)........................................... 31
Définition du ClassPath Pour l'Exécution................................................................................ 31
Ecriture de Votre Propre Manifest pour Votre Fichier JAR........................................................... 31
Filtrage Contenu Packagé dans les Archives............................................................................... 32
Exécution d'un Projet À l'Extérieur de l'EDI.................................................................................. 32
Mise en Place d'Un Environnement de Builds “Headless” ...................................................... 33
Guide Pratique EDI NetBeans, Fondements Projet EDI, 1

Personnalisation du Script Ant Généré par l'EDI.......................................................................... 33
Ajout d'une Cible (Target)........................................................................................................ 34
Ajout d'une “sous-cible”............................................................................................................ 34
“Overriding” d'une Cible Existente........................................................................................... 34
Exécution d'une Tâche Ant Spécifique depuis l'EDI..................................................................... 35
Code Completion Lors d'Édition de Scripts Ant............................................................................ 35
Création d'un élément de Menu ou Raccourcis pour une Cible Ant Spécifique............................36
Enlêvement d'une Entrée Menu ou Raccourci Personnalisé................................................... 36
Modification d'une Entrée Menu ou Raccourci Personnalisé................................................... 37
Chapitre 3
Introduction Projets EDI
L'EDI NetBeans a un système de projet compréhensif qui fournit une structure à vos sources,
test, et output, et qui simplifie votre workflow. Ce système de projet est basé sur l'outil Ant, qui
fournit une flexibilité dans la façon dont vous configurez vos projets.
Ce chapitre fournit un aperçu du système de projet et comment vous pouvez le configurer pour
vos projets. Dans le Chapitre 12, vous apprendrez quelques techniques plus avancées, qui sont
particulièrement utiles si vous êtes en train de développer des applications avec des requirements
spécifiques qui ne sont pas adressés dans les projets EDI standards.
Ce chapitre se concentre sur les problèmes généraux pour les projets Java généraux (avec
quelques informations spécifiques pour les projets Web). Cependant, la plupart des informations
est valable pour toutes les catégories de projets. Si vous avez besoin d'information relative à un
projet spécifique aux projets Entreprise ou Mobile, voyez les chapitres correspondant dans le livre.
Introduction aux Projets EDI
Le point de départ pour la plupart du travail dans l'EDI est via la création d'un projet. Lorsque
vous créez un projet, l'EDI fait typiquement les choses suivantes pour vous (selon le type de
projet):
[lb] Crée une arborescence de source avec une classe squelette à l'intérieure.
[lb] Crée un dossier pour les tests unitaires.
[lb] Définit les classpaths pour la compilation, l'exécution, et (selon le type de projet)
test. (Le classpath de compilation détermine également les classes dont l'Éditeur de
Source est au courant, par exemple, lorsque vous utilisez les fonctionnalités de
completion de code.)
[lb] Définit la plate-forme Java sous laquelle tournera le projet. Par défaut, c'est
la même plate-forme que celle utilisée par l'EDI.
[lb] Crée un script Ant (build.xml) qui contient les instructions que l'EDI
Guide Pratique EDI NetBeans, Fondements Projet EDI, 2

utilise lorsque vous exécutez les commandes sur votre projet, comme la
compilation de fichiers source, l'exécution de l'application, l'exécution des
tests, le débogage, la compilation de la documentation Javadoc, et la
création de fichiers JAR. De plus, vous pouvez utiliser ce script pour
exécutez des tâches sur votre projet en dehors de l'EDI.
Vous pouvez avoir plusieurs projets ouverts en même temps, et les projets peuvent
être liées entre eux, via des dépendances. Les commandes spécifiques au projet des menus
Build et Run agissent sur le projet actuellement désigné comme principal. Le projet
principal est indiqué en gras, comme montré dans l'illustration 3-1.
Illustration 3-1
fenêtre Projects
Conseil EDI NetBeans
Contrairement aux versions 3.x de l'EDI NetBeans, la création explicite
d'un projet est l'étape obligatoire de votre workflow dans l'EDI NetBeans
4.1. Dans l'EDI NetBeans 3.x, la notion de projet n'était qu'un paradigme
périphérique avec des focntionnalités fort limitées.
Également, contrairement au concept de Système de Fichiers de l'EDI
NetBeans 3.x, les dossiers inclus dans les fenêtres Projects et Files ne
représentent pas nécessairement le classpath. En fait, il est tout à fait
possible d'avoir de multiples projets ouverts, même s'ils n'ont aucun lien
avec le projet principal sur lequel vous travaillez. Aussi, un projet sur
lequel vous travaillez peut dépendre de projets que vous n'avez pas
ouverts.
Qu'est-ce que Ant, et Dois-Je Connaitre Quelque Chose À
Son Sujet?
Ant est le mécanisme que l'EDI NetBeans utilise pour l'exécution de
commandes concernant un projet. Si vous n'avez aucune envie de
connaître Ant, vous pouvez complètement ignorer son existence. La
plupart d'entre vous n'auront jamais besoin de décoder les méta-
données du projet dans un autre EDI. Cependant, si Ant est déjà au
Guide Pratique EDI NetBeans, Fondements Projet EDI, 3
Illustration 1Main Project

cœur de votre processus de conception, vous pouvez configurer l'EDI
NetBeans pour qu'il s'accommode à votre processus existant, soit en
overriddant les targets Ant spécifiques que l'EDI a généré, soit en
fournissant votre propre script Ant.
Ant fut développé par l'Apache Software Foundation pour automatiser
les tâches faisant parties de la routine du développeur, comme la
compilation, test et packaging de votre application. Similaire à Make, Ant
a l'avantage d'être écrit en Java, ce qui lui permet de fonctionner sous
de nombreuses plateformes différentes. Vous pouvez également utiliser
Ant pour invoquer d'autres processus, comme le rapatriement des
sources depuis un outil de contrôle de version, l'obfuscation des classes,
etc. De plus, vous pouvez écrire des classes Java pour étendre les
fonctionnalités de Ant. Dans de grandes équipes de développement, Ant
est souvent utilisé comme outil de production pour compiler et packager
toute l'application pour la distribution.
Les scripts Ant eux-même sont écrits en XML. Ils sont divisés en cibles
(target) de haut-niveau, qui sont des ensembles de tâches qui sont
exécutées dans un but spécifique, comme le nettoyage du répertoire de
build, la compilation des classes, et la création d'archives.
D'autres EDI fournissent une intégration avec Ant pour supporter
l'écriture et l'exécution de script de Build. L'EDI NetBeans franchit un pas
supplémentaire en faisant de Ant la colonne vertébrale pour toutes les
commandes relatives au projet dans l'EDI. Lorsque vous créez un projet
dans l'EDI, l'EDI génère un script Ant pour vous avec les cibles pour,
entre autre, compiler, exécuter, déboguer et archiver votre application.
Lorsque vous exécutez les commandes de projets dans l'EDI (comme
Build Main Project ou Run Main Project), l'EDI lui-même appelle les
scripts Ant.
Le fait que le système de projet de l'EDI est basé sur Ant fournit d'autres
avantages: les autres développeurs ne sont pas obligés d'utiliser l'EDI
NetBeans pour construire le projet. Il est possible d'exécuter un script
Ant généré par l'EDI depuis un autre EDI ou la ligne de commande, ce
qui est particulièrement utile pour faire des builds de production de
l'application de votre équipe.
Choisir le Bon Modèle de Projet
Lorsque vous lancez l'assistant Nouveau Projet (File | New Project), plusieurs modèles vous
sont présentés. Le choix de l'un d'entre eux ne peut être immédiatement apparent.
Selon la distribution de l'EDI que vous possédez, vous pouvez avoir plusieurs catégories de
modèles. Voyez le Tableau 3-1 pour la liste:
Tableau 3-1: Catégories de Modèles de Projet
Catégories de Modèle Description
General Pour les applications de bureau ou les bibliothèques Java
basées sur la J2SE (Java 2 Standard Edition)
Guide Pratique EDI NetBeans, Fondements Projet EDI, 4

Catégories de Modèle Description
Web Pour les applications Web basées sur la J2EE (Java 2
Enterprise Edition)
Enterprise Pour les applications Entreprises, comme celles qui
incluent les EJB, les services Web, basées sur la J2EE
MIDP Pour les applications destinées aux appareils mobiles,
basées sur la J2ME (Java 2 Micro Edition)
Samples Applications d'Exemples qui sont prêtes à être compilées et
exécutées depuis l'EDI
Pour chaque catégorie, l'EDI fournit de nombreux modèles, basés sur la structure du projet et
le layout de vos fichiers.
Les modèles de projet standards (tous les modèles, à l'exception des modèles 'Avec Script Ant
Existant") fournissent une intégration maximale avec l'interface utilisateur de l'EDI. Cependant,
l'utilisation de ces modèles assume que votre projet:
[lb] Est concu pour produire un fichier d'archive (par exemple, un fichier Jar, War ou
Ear)
[lb] Va utiliser le script Ant que l'EDI a généré pour vous (bien que vous pouvez
personnaliser ce script Ant)
Si l'une de ces choses n'est pas vraie pour votre projet, vous pouvez faire l'une des choses
suivantes :
[lb] Restructurez vos sources pour qu'ils correspondent à ce modèle.
[lb] Créez des projets individuels pour chacun des outputs et déclare des dépendances
entre les projets.
[lb] Modifier le script Ant généré pour ajouter ou modifier les cibles.
[lb] Utiliser un modèle "Avec Script Ant Existant" (ou libre) (indiqué par une icône
pour créer votre projet).
Ces modèles libres vous offrent plus de flexibilité dans la structure de votre projet. Cependant,
lorsque vous utilisez un modèle libre, vous devez effectuer quelques configurations
supplémentaires, et écrire des cibles pour que certaines fonctionnalités de l'EDI (comme le
débogage) fonctionne. Voir le Chapitre 12 pour plus d'informations sur les projets libres.
Ce chapitre couvre principalement les projets Java généraux créés depuis les modèles
standards. Il y a également certaines informations sur les projets Web, bien que les projets Web
sont couverts en détail dans un chapitre séparé. Voyez le Chapitre 8 pour des informations sur la
configuration des projets EJB, Chapitre 9 pour les projets de Services Web, le Chapitre 10 pour les
projets d'applications J2EE, et le Chapitre 11 pour les projets J2ME.
Création d'un Projet À Partir de Rien
Si vous désirez commencer le développement d'une application à partir de rien, commencez
avec le modèle de base pour le type d'application que vous développez. Ci-dessous vous trouverez
les procédures pour la création d'une application Java générale et un application web.
Guide Pratique EDI NetBeans, Fondements Projet EDI, 5
 6
6
 7
7
 8
8
 9
9
 10
10
 11
11
 12
12
 13
13
 14
14
 15
15
 16
16
 17
17
 18
18
 19
19
 20
20
 21
21
 22
22
 23
23
 24
24
 25
25
 26
26
 27
27
 28
28
 29
29
 30
30
 31
31
 32
32
 33
33
 34
34
 35
35
 36
36
 37
37
1
/
37
100%