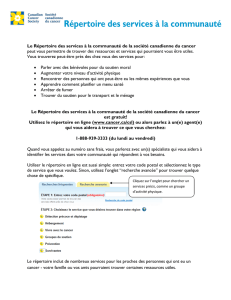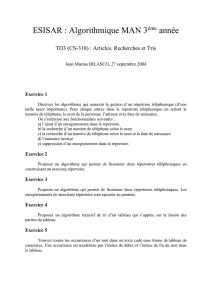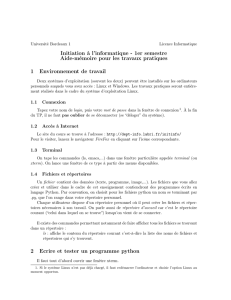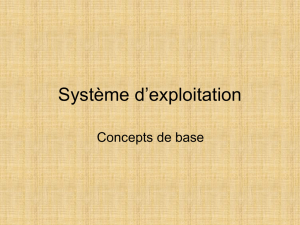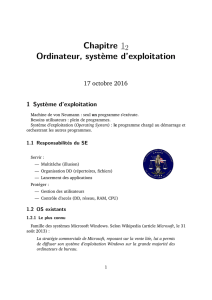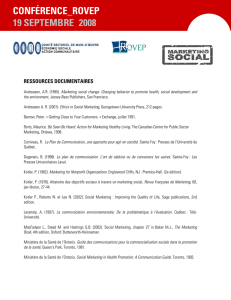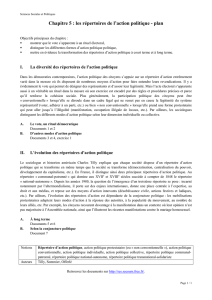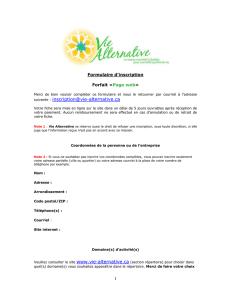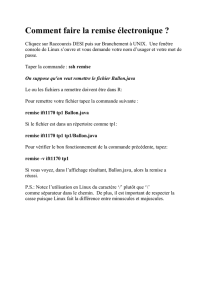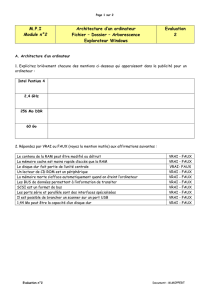Énoncé TP1

Introduction à la Programmation 1 – Travaux Pratiques
Séance 1: Premiers Pas
Université Paris-Diderot
Objectifs:
— S’inscrire au Moodle du cours
— Apprendre à manipuler le Shell
— Utiliser l’interpréteur Python
— Savoir exécuter un programme donné
Première connexion
Se connecter est la première chose à faire. Lorsque vous démarrez l’ordinateur, choisissez FreeBSD comme
système d’exploitation. Le système démarre et affiche une fenêtre vous invitant à taper votre identifiant (login)
et votre mot de passe (password), ce qui permet d’ouvrir une session.
Une fois votre nom d’utilisateur et mot de passe vérifiés, le gestionnaire de bureau (le programme qui gère
l’affichage des menus et des fenêtres, ici XFCE) apparaît. Le menu principal (bouton en bas à gauche) permet
de lancer des applications, d’accéder aux outils de paramétrage du système ou encore de fermer la session ou
d’éteindre l’ordinateur.
La plupart des programmes ainsi que le menu principal disposent d’une entrée « aide » (help) permettant
d’accéder à l’aide en ligne. Si vous êtes coincé(e), n’hésitez pas à la consulter.
Exercice 1 (Inscription sur le site du cours IP1 Python, ?)
1. Lancez le navigateur Firefox.
2. Ouvrez la page de la plateforme Moodle :http: // moodle. script. univ-paris-diderot. fr/ .
3. Cliquez sur « Connexion »(en haut à droite) pour vous identifier (vus êtes renvoyé à la connexion à
l’ENT).
4. Allez dans « Sciences »puis « Département de formation de Licence L1 L2 sciences exactes (SE) » ;
puis « L1 ».
5. Cliquez sur « Initiation à la Programmation en Python » et inscrivez-vous.
6. Dans la sections, « Supports TP », vous trouverez les énoncés des différents TP ainsi que les pro-
grammes donnés.
À la découverte du Shell
Commandes. Il est possible d’interagir avec le système de manière plus fine que via l’interface graphique,
en utilisant un terminal (ou console) dans lequel peuvent être tapées des lignes de commande. Ces lignes sont
interprétées par un programme appelé shell dont le rôle est d’attendre que vous lui demandiez d’exécuter une
commande pour le faire ; la fin de la saisie d’une ligne de commande est indiquée en appuyant sur la touche
Entrée (Enter).
1

Le shell indique qu’il est prêt en affichant en début de ligne une invite de commande (ou prompt) terminant
en général par le caractère « dollar »($) ou « supérieur »(>).
La forme générale d’une ligne de commande est la suivante :
cmd opts args
où
—cmd est le nom de la commande à exécuter ;
—opts est une liste (éventuellement vide) d’options, permettant d’affiner le comportement de la com-
mande ; en général, une option est de la forme « tiret lettre »(par exemple, -a,-l...) ;
—args est une liste (éventuellement vide) d’arguments en fonction desquels la commande agit.
La commande peut en particulier être le nom de n’importe quelle application qui pourrait être lancée depuis
l’interface graphique (comme firefox par exemple), mais il existe également tout un ensemble de commandes
UNIX qui interagissent avec le terminal.
Édition de ligne. Si on se trompe en tapant une commande, et qu’on s’en aperçoit avant d’appuyer sur
Entrée, on peut utiliser les touches ←et →pour déplacer le curseur à l’endroit où est l’erreur.
Historique. Si on ne s’aperçoit de l’erreur qu’après avoir démarré la commande, on veut souvent lancer une
autre commande corrigée. Au lieu de tout retaper, on peut utiliser la touche ↑, qui rappelle la commande
précédente (puis la commande d’avant, etc., si on appuie plusieurs fois). La touche ↓permet de redescendre
dans l’historique des commandes, vers les commandes les plus récentes.
Complétion. Lorsqu’on veut taper le nom d’un fichier existant, on peut taper le début du nom du fichier
puis appuyer sur la touche tabulation (marquée Tab ou désignée parfois avec une grande flèche vers la droite).
Le shell insère alors la fin du nom (s’il y a plusieurs possibilités, le shell complète seulement le plus long préfixe
commun). La complétion a deux avantages : elle permet de moins taper, et elle assure que le nom complété
existe.
La commande man.Le manuel en ligne pour toutes les commandes accessibles depuis le terminal. Il suffit
de taper man cmd pour accéder à la description complète de la commande cmd.
Par exemple, la ligne de commande man ls permet d’obtenir la documentation de la commande ls. On peut
faire défiler le texte à l’aide de la barre d’espace et des flèches ↑et ↓, et quitter à l’aide de la touche q.
Exercice 2 (Utilisation de man, ?)
1. Tapez man ls et analysez la structure de la page de manuel.
2. Que fait la commande ls ?
3. À quoi sert l’option -l ?
Fichiers. Un fichier est une suite de données, représentant par exemple un texte, une image etc. Chaque fi-
chier possède un nom, conventionnellement terminé par un point et une suite de caractères indiquant le type de
données qu’il contient. Par exemple, le fichier qui contient l’énoncé de ce TP s’appelle tp1-ip1-python.pdf,
et son nom indique qu’il est au format PDF.
Les systèmes Unix (comme ceux de la salle TP) font une différence entre majuscules et minuscules : tp0.pdf,
TP0.pdf et TP0.PDF désignent trois fichiers différents.
Répertoires. Sur les systèmes unix, les fichiers sont organisés sous forme d’un arbre : chaque fichier est
stocké dans un répertoire (aussi appelé dossier) et les répertoires peuvent eux-mêmes contenir d’autres réper-
toires.
2

Le répertoire home Le répertoire dit home (« maison », ou parfois répertoire personnel), noté « ~», est
l’endroit où vous pouvez stocker vos fichiers personnels. Où que vous soyez, si vous tapez « cd ˜ », vous vous
retrouverez dans le répertoire home.
Quelques commandes utiles
— La commande mkdir rep permet de créer un répertoire rep, sous-répertoire de votre répertoire courant.
— La commande cd rep permet de « descendre »dans le répertoire rep (Attention : il faut que ce
répertoire soit un sous-répertoire du répertoire où vous vous trouvez).
— La commande cd .. permet de remonter au répertoire parent.
— La commande pwd permet de savoir où vous trouvez dans l’arbre.
Exercice 3 (Création de répertoires, ?)
1. Allez à votre répertoire home.
2. Faîtes ls -l.
3. Créez un répertoire IP1-Python.
4. Faîtes ls -l. Qu’observez-vous ?
5. Descendez dans le répertoire IP1-Python.
6. Faîtes pwd.
7. Faîtes cd ... Où vous trouvez-vous dans l’arborescence ? Vérifiez-le en faisant pwd.
8. Descendez dans le répertoire IP1-Python et créez un sous-répertoire TP1.
9. Faîtes ls -l et vérifiez ainsi que le répertoire IP1-Python contient un sous-répertoire TP1.
Important : Prenez l’habitude de créer un sous-répertoire par TP.
Le système d’exploitation que vous utilisez met à votre disposition différents éditeurs de texte (kwrite,gedit,
vi,Emacs etc.). Nous vous proposer d’utiliser Emacs, qui est particulièrement bien adapté à la programma-
tion.
Pour lancez le programme Emacs, il suffit de taper « emacs & ».
Exercice 4 (Création d’un premier fichier avec Emacs, ?)
1. À l’aide d’Emacs, créez un fichier poeme.txt qui sera à mettre dans le répertoire IP1-Python/TP1/ ;
assurez-vous que le tampon est bien en mode Text (regardez en bas de la fenêtre). Tapez votre poème
favori (quelques vers suffiront). Sauvegardez le fichier dans le repértoire IP1-Python/TP1/poeme.txt,
mais ne fermez pas.
2. Toujours dans le même Emacs, créez un fichier chanson.txt où vous taperez les paroles de votre
chanson favorite (quelques vers suffiront). Sauvegardez.
3. Revenez au tampon du fichier poeme.txt.(Indication : regardez dans le menu Buffers.)
4. Dans le terminal, allez voir avec la commande ls -l si dans le répertoire IP1-Python/TP1/ il y a
bien les fichiers poeme.txt et chanson.text.
5. Fermez Emacs.
6. Dans le terminal, dans le répertoire, IP1-Python/TP1/, tapez emacs poeme.txt & . Qu’observez-
vous ?
7. Fermez Emacs.
Il est possible d’utiliser Python3 depuis le terminal grâce à l’interpréteur Python3. Pour cela il suffit de lancer
l’interpréteur avec la commande python3. Une fois cela fait, vous n’êtes plus dans le shell mais tout ce que
vous tapez sera interprété comme du Python. Pour quitter l’interpréteur, il suffit de taper quit().
3

Exercice 5 (Utilisation basique de l’interpréteur, ?)
1. Lancez l’interpréteur Python3.
2. Tapez 2/3 puis Entrée. Que voyez-vous ?
3. Tapez 6//3 puis Entrée. Que voyez-vous ?
4. Tapez 2//3 puis Entrée. Que voyez-vous ? La différence avec 2/3 vient du fait que la division // est
sur les entiers.
5. Tapez type(2/3) puis Entrée et ensuite type(2//3) et Entrée. Qu’observez-vous ?
6. Tapez x =2 puis Entrée.
7. Pour voir la valeur de x, vous pouvez tapez xpuis Entrée.
8. Faîtes x=x+1. Quelle est la nouvelle valeur de x?
9. Faîtes x=x*x. Quelle est la nouvelle valeur de x? Quel est le type de x?
Exercice 6 (Évaluation d’expression, ?)
Utilisez l’interpréteur pour savoir comment les expression suivantes sont évaluées par Python3.
16*7+3
26 * (7 + 3)
345 // 7
43*7// 4
5(3 * 7) // 4
6(45 //7)*7+45(1+2-3+4-5+6-7+8-9+10-11+12-13)//(1-2
+3-4+5-6+7-8+9-10+11-12+13)
Exercice 7 (Première boucle, ?)
1. Tapez le code suivant dans l’interpréteur (Attention : La deuxième ligne il faut utiliser Tab pour faire
l’espace d’indentation et ne pas oubliez de faire Entrée à la fin.)
1for i in r ang e (0 , 100 , 1) :
2print (i)
2. Qu’observez-vous ?
3. Quittez l’interpréteur.
Dans ces TPs, l’interpréteur sera utilisé comme aide, mais les programmes que nous vous demanderons d’écrire
devront être dans des fichiers. Un fichier contenant un programme Python se finit par l’extension .py. Pour
exécuter avec Python un programme programme.py se trouvant dans un répertoire rep. Il suffit d’aller
dans le répertoire rep et de faire python3 programme.py. Pour écrire les programmes, nous utiliserons
Emacs.
Exercice 8 (Premier programme, ?)
1. Créez un fichier monPremierProgramme.py, dans le répertoire IP1-Python/TP1 qui contiendra le
code suivant :
1print (" Quel est votre prenom ? " )
2s = input ()
3print ("Bonjour " + s)
4

2. Sauvegardez votre programme, exécutez-le (en rentrant votre prénom quand cela vous est demandé).
Exercice 9 (Exécuter un programme donné, ?)
1. Récupérez sur Moodle, le programme du TP1 nBonjour.py et sauvegardez-le dans le répertoire IP1
-Python/TP1.
2. Exécutez-ce programme plusieurs fois. Que fait-il selon vous ?
3. Ouvrez ce programme avec Emacs et remplacez Bonjour par Salut. Sauvegardez et exécutez de
nouveau ce programme.
5
1
/
5
100%