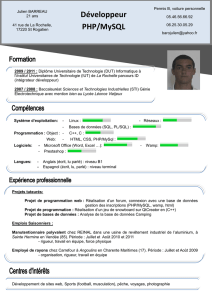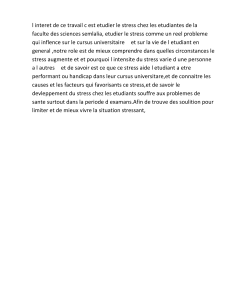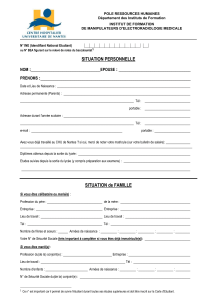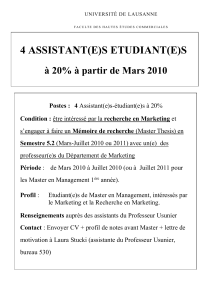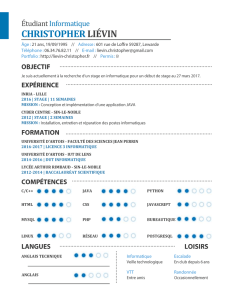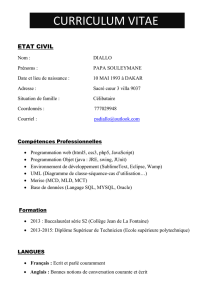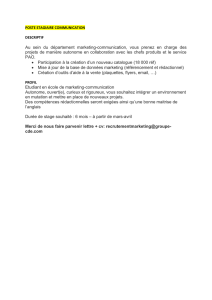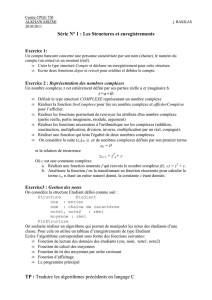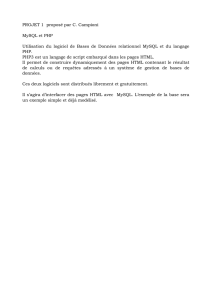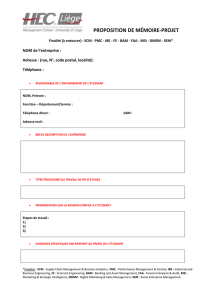Installation PostgreSQL Démarrage Divers

Installation PostgreSQL
1. extraire les fichiers de postgresql-8.2.3-1.zip dans un répertoire temporaire
2. lancer postgresql-8.2.msi et choisissez le Français
3. sélectionner le support des langues
4. configuration du service : noter le nom du compte de service « postgres » et adjoignez
lui un mot de passe à ne pas oublier (utilisateur qui lance le service) !
5. notez le numéro de port 5432 ; acceptez les connexions externes (pas seulement
localhost ; il faudra éditer le fichier pg_hba.conf) ; choisissez une locale France,
french ; codage LATIN1 ; superutilisateur : c’est le DBA : il peut être le même que
celui qui lance le service…
6. installer lo (large objects), autoinc.
7. terminer l’installation
Démarrage
- Pour lancer le service, menu Démarrer, PostgreSQL 8.2, lancer le service.
- Lancer pgAdminIII, repérez la bd postgres, créer une nouvelle base de données
« test », dans le schéma public, ajouter une table etudiant contenant les colonnes
suivantes, …
CREATE TABLE etudiant
(
numet serial NOT NULL,
nom text,
prenom text
)
ALTER TABLE etudiant
ADD CONSTRAINT etudiant_pkey PRIMARY KEY(numet);
- Lancer psql sur postgres :
• select user; -> postgres
• select now();
• select current_database(); -> postgres
• \c test
• insert into etudiant(nom,prenom) values ('dupont','pierre'),('martin','jacques');
•
- Afficher la table etudiant à l’aide pgAdminIII, notez les nouvelles lignes
- Remarquez les problèmes d’affichage dans la fenêtre dos psql !
- \! cmd.exe /c chcp 1252 -> change le code de page de la fenêtre dos
- Changer la propriété de police de la fenêtre psql afin d’utiliser Lucida
- Lancer \? et vérifier le bon affichage des accents !
Divers
- Pour ajouter des données en mode graphique, dans pgAdminIII, afficher les données
d’une table, et insérer de nouvelles lignes en bas de la table.
- Pour ajouter de nombreuses lignes à une table depuis un fichier ou depuis l’entrée
standard (stdin), utiliser COPY etudiant FROM fic.txt ;
- Pour sauvegarder la bd test dans pgAdmin, cliquer droit sur la bd, sauvegarder, donner
un nom de fichier « testbackup.sql », PLAIN, commandes insert ;

Connexion psql à un serveur distant
Sur le serveur :
1. Tout d’abord, il faut lancer l’application pare-feu afin d’ouvrir le port TCP 5432 ;
2. Il faut ensuite configurer le serveur PostgreSQL à l’aide de 2 fichiers de configuration
situés dans « c:/Program Files/PostgreSQL/8.2/data » :
3. vérifier dans postgresql.conf qu’il existe une ligne : listen_addresses = '*'
4. ajouter la ligne suivante dans pg_hba.conf :
# TYPE DATABASE USER CIDR-ADDRESS METHOD
host all all 192.168.0.0/24 password
5. panneau de config, outils d’administration, services, redémarrer le service postgreSQL
pour prendre en compte les changements de configuration ;
Sur le client :
1. psql –h machineServeur –U utilisateur bd
soit psql –h 192.168.0.2 –U postgres test
192.168.0.2 peut être remplacé par le nom de la machine serveur
Installation et utilisation de PostgreSQL ODBC
1. extraire les fichiers de psqlodbc-08_02_0400.zip dans un répertoire temporaire puis
lancer l’installation du driver psqlODBC et de la documentation sur le client.
2. une fois le driver odbc installé sur la machine cliente, il reste à créer un « Data Source
Name » associé à une bd particulière : panneau de config, outils d’administration,
source de données (ODBC), onglet source de données système pour permettre l’accès
à d’autres utilisateurs depuis d’autres machines, ajouter, choisir le driver PostgreSQL
Unicode, (le client et le serveur peuvent être la même machine)
a. Data Source : choisissez un nom parlant : « connexion test »
b. Database : test
c. Server : localhost ou le nom du serveur distant 192.168.0.2
d. Username : postgres ou un autre utilisateur
e. Password : donnez le password associé à l’utilsateur
3. Toujours tester avant de sauvegarder.
4. Une fois la source de données système installée, on peut interagir sur la bd test depuis
une autre application : programme C, autre sgbd comme access, …
5. ouvrir Access, créer une bd, une table, y mettre quelques lignes, puis dans l’onglet
table d’Access :
a. cliquer droit sur la table, exporter, choisir le format ODBC, choisir un nom de
table distante, sélectionner la source de données « connexion test » et lancer la
création ;
b. vérifier sur le serveur que la table a bien été créée.
Remarquons que depuis la machine cliente, on peut utiliser une source de données système
créée localement et associée à un serveur distant, ou bien au moment de sélectionner la
source, on peut aller chercher une source de données fichier située à distance sur le réseau !
Installation de Wamp
Wamp est un paquetage contenant Apache (serveur http), MySQL (serveur de BD), et PHP
(langage côté serveur http). Pour l’installer, cliquer sur wamp5_1.7.0.exe, et laissez-vous
guider par l’installation. Ne cliquez pas sur auto-start sauf si vous voulez lancez le serveur
apache automatiquement à chaque ouverture de windows. Laissez la racine de l’arbre web sur

c:\wamp\www, indiquez votre serveur de mail sortant ainsi que votre adresse email.
Débloquer Apache depuis votre pare-feu (port 80).
Une fois l’installation terminée, remarquez l’icône et le menu wamp dans la zone de
notification : vous pouvez arrêter ou relancer les serveurs Apache ou Mysql et réaliser bien
d’autres tâches depuis ce menu :
1. cliquez sur localhost : vous ouvrez votre navigateur favori à la racine du serveur
Apache http://localhost/ , c’est-à-dire sur le fichier c:/wamp/www/index.php .
2. si vous cliquez sur le lien phpinfo, vous allez voir les options de configuration et
d’installation de PHP ;
3. si vous cliquez dans le menu wamp sur phpMyAdmin, vous tombez sur la page
http://localhost/phpmyadmin/ qui vous permet de créer une base de données MySQL
et de l’administrer :
a. créer une BD essai, y ajouter une table etudiant à 3 colonnes :
CREATE TABLE `etudiant` (
`net` INT NOT NULL AUTO_INCREMENT PRIMARY KEY ,
`nom` VARCHAR( 50 ) NOT NULL ,
`prenom` VARCHAR( 50 ) NOT NULL ,
INDEX ( `nom` )
) ENGINE = innodb;
b. insérer quelques étudiants à cette table ; dupont paul , durand jacques, …
c. afficher les étudiants ;
4. Depuis le menu wamp, lancer la console MySQL, et connectez vous sans mot de passe
5. show databases ;
6. use essai;
7. show tables ;
8. select prenom from etudiant;
Application web liée à une BD Mysql
Nous allons maintenant créer un projet simplissime consistant à afficher sur une page Web les
prénoms des étudiants !
1. dans le menu wamp, cliquez sur www directory, puis créez un nouveau dossier
projet_etudiant « C:\wamp\www\projet_etudiant » ;
2. copier le contenu suivant dans le fichier index.php :
<html>
<head>
<meta http-equiv="Content-Type" content="text/html; charset=iso-8859-1">
<title>>Liste des prénoms des étudiants</title>
</head>
<body>
<h1>Liste des prénoms des étudiants</h1>
<?php
$urlsgbd='localhost';
$monnom='root';
$monpasswd='';
$mabd="essai";
$co=mysql_connect($urlsgbd , $monnom, $monpasswd) or
die('Connexion impossible') ;
mysql_select_db($mabd,$co) or die("Sélection de la bd $mabd impossible");
$req="SELECT prenom FROM etudiant;";
$res = mysql_query($req, $co) or die("Requête $req impossible");

echo "\n",'<table border="1"> <tbody>',"\n"; // début du tableau HTML
while ($ligne=mysql_fetch_array($res)){ // tq il reste des étud
echo '<tr align="left" valign="top">'; // nouvelle ligne
echo "<td>",$ligne['prenom'],"</td></tr>\n"; //fin de ligne
}
echo "\n</tbody></table>\n"; // fin du tableau HTML
?>
</body>
</html>
3. Allez voir la page http://localhost/projet_etudiant/
Application web liée à une BD PostgreSQL
Nous allons maintenant créer un projet simplissime consistant à afficher sur une page Web les
prénoms des étudiants depuis Postgresql. Pour cela, il faut changer la configuration de php de
wamp qui par défaut ne charge pas l’extension postgresql.
1. dans le menu wamp, config files, php.ini : éditer le fichier en décommentant la
ligne ;extension=php_pgsql.dll (supprimer le ;)
2. redémarrer le serveur apache : dans le menu wamp, apache, restart service ;
3. puis créez un nouveau dossier projet_etudiant « C:\wamp\www\projet_pg_etudiant » ;
4. copier le contenu suivant dans le fichier index.php :
<html>
<head>
<meta http-equiv="Content-Type" content="text/html; charset=iso-8859-1">
<title>>Liste des prénoms des étudiants</title>
</head>
<body>
<h1>Liste des prénoms des étudiants</h1>
<?php
$urlsgbd='localhost';
$monnom='meynard';
$monpasswd='michel';
$mabd="test";
$co=pg_connect("host=$urlsgbd user=$monnom password=$monpasswd dbname=$mabd")
or die('Connexion impossible à la bd $mabd impossible') ;
$req="SELECT prenom FROM etudiant;";
$res = pg_query($co, $req) or die("Requête $req impossible");
echo "\n",'<table border="1"> <tbody>',"\n"; // début du tableau HTML
while ($ligne=pg_fetch_array($res)){ // tq il reste des étud
echo '<tr align="left" valign="top">'; // nouvelle ligne
echo "<td>",$ligne['prenom'],"</td></tr>\n"; //fin de ligne
}
echo "\n</tbody></table>\n"; // fin du tableau HTML
?>
</body>
</html>
4. Noter la syntaxe très différente du pg_connect par rapport au mysql_connect et
l’inversion des paramètres dans pg_query ! Allez voir la page
http://localhost/projet_pg_etudiant/
1
/
4
100%