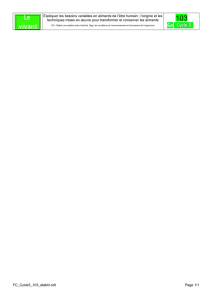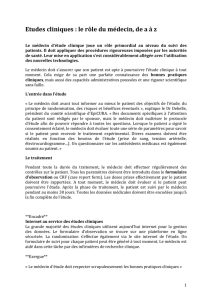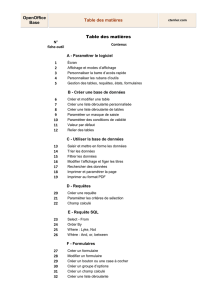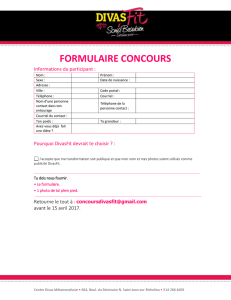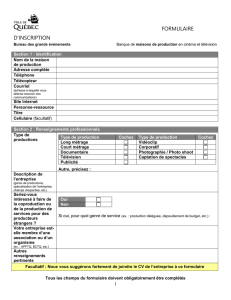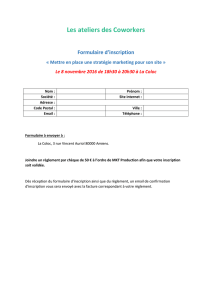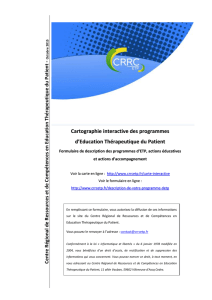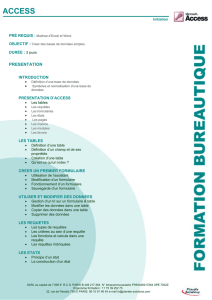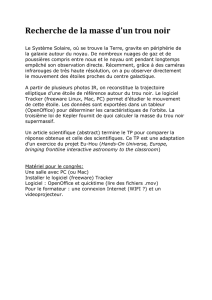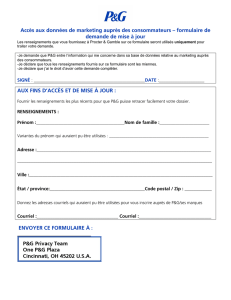Débuter avec Base

Distribué par le projet fr.OpenOffice.org
Version 1.1 du 20.01.2008
Réalisé avec : OOo 2.3.1 Plate-forme / Os : Toutes
Débuter avec Base

fr.OpenOffice.org
Sommaire
1 Présentation....................................................................................................3
2 Quelques notions sur les bases de données..................................................3
3 Base intégrée HSQLDB..................................................................................3
4 Conception de la structure de la base.............................................................4
5 Création du fichier Base..................................................................................4
6 Création de la table T_ADHERENTS..............................................................5
6.1 Création de la clé primaire..................................................................................6
6.2 Création des autres champs...............................................................................7
7 Création de la table T_COMPTA.....................................................................8
8 Mise en place des relations entre tables.........................................................9
8.1 Relation de T_ADHERENTS vers T_COMPTA..................................................9
8.2 Autre usage des relations.................................................................................11
9 Saisie de données sans formulaire...............................................................12
10 Formulaires simples....................................................................................13
10.1 Création d’un formulaire des saisie avec l’assistant.......................................13
10.2 Création d’une zone de liste...........................................................................17
11 Requêtes simples........................................................................................22
12 Pour aller plus loin.......................................................................................25
13 Crédits ........................................................................................................26
14 Licence........................................................................................................26
Debuter_avec_Base.odt - Retour au Sommaire 2 / 26

fr.OpenOffice.org
1 Présentation
Ce document est destiné aux utilisateurs d’OpenOffice.org 2 (OOo 2) désirant utiliser le module
Base et n’ayant pas ou peu de connaissances sur le sujet. Il présente quelques notions élémentaires
sur les systèmes de gestion de bases de données relationnelles (SGBDR) et explique pas à pas le
fonctionnement de Base en se basant sur un exemple de création d’une base de données simple.
2 Quelques notions sur les bases de données
L’objectif d’une base de données est le stockage structuré de données et la mise à disposition
d’outils permettant d’afficher les données de manière pertinente. Une base est constituée de tables.
Chaque table est constituée de champs, qu’on appelle aussi parfois colonnes. On peut envisager la
structure d’une table (la description des champs qu’elle contient) comme un modèle de fiche à
remplir. D’une certaine manière, une table peut-être vue comme une feuille de classeur Calc : les
champs comme colonnes et les enregistrements comme lignes. Mais il-y-a une différence
fondamentale : dans une table, le type de contenu des colonnes est indiqué dans la structure de la
table, et est le même pour toutes les lignes d’une colonne. Chaque fois que l’on saisit une nouvelle
fiche, on crée un enregistrement. Un champ est un espace réservé aux données auquel on a imposé
certaines règles :
type de données : on doit indiquer quel type de données le champ est susceptible de contenir.
Par exemple, nombres entiers, ou chaînes de caractères. Nous verrons plus loin les types de
données disponibles dans une base intégrée.
contraintes : on peut imposer certaines contraintes aux données contenues dans un champ.
Par exemple, la contrainte d’unicité indique au système que ce champ ne peut pas contenir
deux fois la même valeur. La contrainte non-vide indique au système que ce champ doit
impérativement contenir une donnée.
valeur par défaut : on peut spécifier quelle valeur sera inscrite par défaut dans le champ si
l’utilisateur ne saisit pas de données.
clé primaire : Les bases intégrées imposent la présence d’une clé primaire dans chaque table.
Une clé primaire est un champ (ou une combinaison de champs) qui sera l’identifiant unique de
chaque enregistrement. Dans Base, cette clé primaire peut être générée automatiquement.
3 Base intégrée HSQLDB
Le module Base peut-être utilisé pour gérer une base de données externe (type MySQL), mais dans
ce document vous allez créer une base intégrée HSQLDB. Les documents Base intégrés
contiennent différents types d’objets :
la structure de la base de données et les données stockées.
les formulaires créés pour saisir, consulter ou modifier les données.
les requêtes créées pour sélectionner les données à afficher.
Les bases intégrées présentent l’avantage que l’échange des données et des formulaires est
simplifié puisque l’ensemble de ces éléments est contenu dans un seul fichier de type .odb que
n’importe quel utilisateur d’OOo 2 pourra exploiter.
Par contre, les bases intégrées ne sont pas adaptées à une consultation simultanée par plusieurs
utilisateurs, la gestion des droits des utilisateurs n’est pas facilement mise en place, et les bases
intégrées HSQLDB présentent de faiblesses sur le plan des performances qui les rendent peu
adaptées à une utilisation pour une base de grande taille.
Note importante : ce document est conçu autour de la création d’une base intégrée HSQLDB pour
des raisons de simplicité (il n’y a pas besoin d’installer une autre application qu’OOo pour suivre la
totalité du tutoriel). En conséquence, certaines fonctions décrites ici peuvent ne pas être supportées
par d’autres SGBDR.
Debuter_avec_Base.odt - Retour au Sommaire 3 / 26

fr.OpenOffice.org
4 Conception de la structure de la base
Avant de commencer à utiliser les outils fournis par Base, il convient de réfléchir un peu à
l’organisation des données dans notre projet. Pour ce tutoriel, nous allons imaginer que nous
souhaitons réaliser une base de données pour une association qui comprendra :
un fichier des adhérents.
un fichier des entrées/sorties bancaires afin de gérer les cotisations, subventions et dépenses.
Le fichier des adhérents devra contenir les informations d’identification d’un adhérent, ses
coordonnées postales afin que les données puissent être utilisées pour des publipostages, et la date
de prochaine échéance de cotisation de chaque adhérent afin de déterminer quels adhérents sont à
jour de cotisation.
Le fichier des entrées/sorties devra permettre de saisir les opérations bancaires, d’attribuer un type à
chaque opération (cotisation, remboursement de frais, etc), d’associer éventuellement un adhérent à
une opération (lors d’une cotisation par exemple), et il devra comporter un indicateur permettant
pour chaque opération de valider la prise en compte de l’opération par la banque. Cet indicateur
sera utile pour connaître à tout moment le solde théorique d’un compte ainsi que le solde réel en
fonction des opérations non enregistrées par la banque (un chèque déposé mais non encore crédité
au compte de l’association par exemple).
Notre base comportera donc au moins deux tables : une table des adhérents et une table des
opérations bancaires. Lors de la réalisation de la base, nous créerons en fait d’autres tables, les
explications vous seront fournies à ce moment là.
5 Création du fichier Base
Pour créer une nouvelle base, utilisez le menu Fichier > Nouveau > Base de données. Par défaut,
l’option « Créer une base de données » est sélectionnée. Cliquez sur « suivant ». L’assistant vous
propose alors deux paramètres à configurer :
enregistrer la base dans OpenOffice.org. Si vous enregistrez la base dans OpenOffice.org, elle
sera accessible en tant que source de données par l’ensemble des documents, pour insérer
des données dans un courrier par exemple. Il est toujours possible de modifier ces réglages a
posteriori, vous pouvez donc laisser le choix par défaut.
ouvrir la base pour édition (et éventuellement création de tables avec l’assistant tables). Nous
allons effectivement éditer la base, mais nous n’utiliserons pas l’assistant. Vous pouvez donc
laisser le choix par défaut.
Cliquez sur « Terminer », vous pouvez sauvegarder la nouvelle base dans un répertoire de votre
choix sous un nom qui vous convient. Le fichier Base s’ouvre alors en mode édition.
La colonne « Base de données » (zone A) comporte quatre icônes cliquables qui permettent
d’activer les différents modes de travail :
Debuter_avec_Base.odt - Retour au Sommaire 4 / 26

fr.OpenOffice.org
Tables
Requêtes
Formulaires
Rapports
La zone « Tâches » (zone B) propose différents choix en fonction du mode de travail actif.
La zone C présente les différents objets créés dans chaque mode. Dans la figure ci-dessus, cette
zone est vide puisqu’aucun formulaire n’a été créé pour le moment.
6 Création de la table T_ADHERENTS
En mode Table, cliquez sur « Créer une table en mode ébauche ». La fenêtre d’ébauche de table
s’ouvre.
Comme évoqué plus haut, on voit que chaque champ est constitué par un nom de champ, un type
de champ et des propriétés de champ. L’icône clé désigne la clé primaire d’une table. Le triangle
vert indique quel champ est sélectionné pour l’affichage des propriétés.
Debuter_avec_Base.odt - Retour au Sommaire 5 / 26
Fenêtre principale de Base
 6
6
 7
7
 8
8
 9
9
 10
10
 11
11
 12
12
 13
13
 14
14
 15
15
 16
16
 17
17
 18
18
 19
19
 20
20
 21
21
 22
22
 23
23
 24
24
 25
25
 26
26
1
/
26
100%