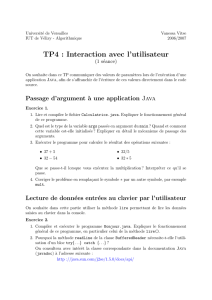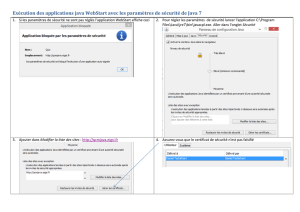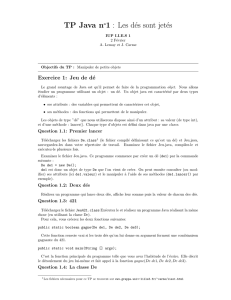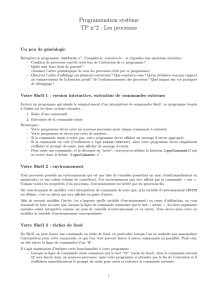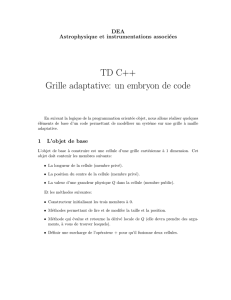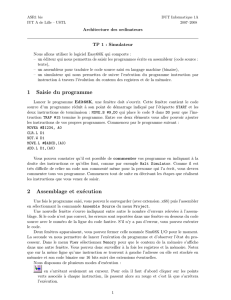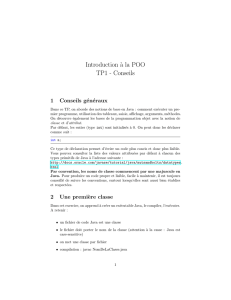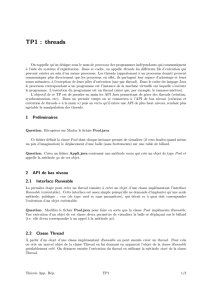Prise en main d`Eclipse, ´el´ements de base de java

TP1 : Prise en main d’Eclipse, ´
el´
ements de base de
java
jean-baptiste.vioix@iut-dijon.u-bourgogne.fr
R&T 2`eme ann´ee
Vous avez `a votre disposition (sur le r´epertoire commun) : le cours, les TDs,
et quelques documents provenant d’Internet. Vous devez prendre l’habitude de re-
chercher l’information dans ces documents et dans le sujet de TP. Chaque question
inutile1sera not´ee et aura des cons´equences sur la note du TP.
A exercice fini, appelez l’enseignant pour qu’il v´erifie le bon fonctionnement de
votre programme.
But du TP : Prendre en main l’environnement Eclipse - Savoir cr´eer une classe
1Javaenlignedecommande
Java peut ˆetre utilis´e en ligne de commande. Bien que ce ne soit pas le mode
de d´eveloppement le plus utilis´e, il est toujours utile de savoir compiler et ex´ecuter
une application Java en ligne de commande.
1.1 Edition
Pour ´editer du code Java n’importe quel ´editeur de texte convient, utilisez par
exemple l’´editeur de texte ou vi. Ces deux ´editeurs pr´esentent l’avantage d’avoir
un mode de coloration syntaxique pour Java. Copiez le programme suivant en
remplac¸ant le nom de la classe par le nom de votre fichier :
public class MaClasse {
public static void main(String[] args) {
System.out.println("Bonjour !");
}
}
1.2 Compilation
Pour compiler votre programme, vous devez utiliser le compilateur Java (javac).
Apr`es compilation, s’il n’y a pas eu d’erreur, un fichier .class a´et´ecr´ee.
1qui a sa r´eponse de mani`ere simple dans les fichiers fournis
1

1.3 Execution
Pour ex´ecuter le fichier .class, vous devez appeler l’interpr´eteur Java `a l’aide
de la commande java MaClasse
2Pr
´
esentation d’Eclipse
L’utilisation d’un environnement de d´eveloppement int´egr´e permet de gagner
du temps lors du d´eveloppement d’application. Eclipse est un environnement de
d´eveloppement int´egr´e (I.D.E.) cr´ee par IBM, disponible sous la forme de logiciel
libre. Cet environnement, originellement conc¸u pour Java supporte maintenant de
nombreux langages (nativement ou `a l’aide de plugins).
2.1 Lancement d’Eclipse
Eclipse est plac´e dans le menu Programmation du menu Applications. Au lan-
cement d’Eclipse, une boite de dialogue apparait vous demandant quel espace de
travail (Workspace) choisir. Cr´eez un r´epertoire Java dans votre r´epertoire de travail,
placez-y vous et s´electionnez le. Avant de cliquer sur OK, cochez la case Use is a de-
fault and do not ask again.Tout vos TPs devront se trouver dans ce r´
epertoire !
La page de bienvenue apparaˆıt, fermez-la en cliquant sur la croix. La fenˆetre prin-
cipale d’Eclipse apparaˆıt alors.
2.2 La fenˆ
etre principale
La fenˆetre principale d’Eclipse (fig 1)se d´ecompose en plusieurs parties :
–L’´editeur : C’est dans cette partie que l’on saisit le code Java. Plusieurs onglets
peuvent ˆetre ouverts en mˆeme temps. L’´editeur v´erifie ”`a la vol´ee” la validit´e du
code. Si le code n’est pas valide, une ligne ondul´ee rouge soulignera la partie
incorrecte. Une correction (ou plusieurs) est souvent propos´ee(s). Elles sont
visibles en cliquant sur l’icˆone en forme d’ampoule ( ).
–La s´election de perspective : Eclipse propose plusieurs environnements de
travail (nomm´e perspectives), par d´efaut c’est la perspective d’´edition du code
Java qui est visible, pour en choisir une autre il suffit de cliquer sur le bouton
pour choisir une autre perspective (Debug,. . .).
–Le panneau d’aperc¸u : Pour chaque classe, Eclipse affiche les diff´erents attri-
buts et m´ethodes avec des icˆones repr´esentant leurs visibilit´e s .
–L’explorateur de projets : Le projet en cours est repr´esent´e avec tous ces fi-
chiers ainsi que les classes contenue.
–Le panneau ”d’´etats” : Plusieurs onglets permettent d’acc´eder `a diff´erents
´el´ements. L’onglet Problems renvoie tous les avertissements ainsi que les er-
reurs. L’onglet Javadoc permet de lire la documentation Javadoc associ´ee `a la
classe (si elle a ´et´e g´en´er´ee). L’onglet Console affiche une console utilis´ee lors
de l’ex´ecution des programmes.
–La barre d’outils : Elle comporte des raccourcis vers de nombreux boutons.
Plusieurs seront d´etaill´es dans ce TP.
2

FIG. 1 – L’interface d’Eclipse pour un projet Java
Tous les ´el´ements d’une vue peuvent ˆetre modifi´es en allant dans le menu Win-
dow
2.3 Cr´
eation d’un nouveau projet
Dans l’explorateur de projet cliquez avec le bouton droit, s´electionnez New puis
Project. Dans l’assistant qui apparaˆıt, choisissez Java Project. La fenˆetre de confi-
guration de projet apparaˆıt. Dans cette fenˆetre, donnez un nom `a votre projet (par
exemple TP1) et cochez le bouton Create separate source and output folder dans le
bloc Project Layout, ne changez pas les autres ´el´ements. En choisissant cette op-
tion, les fichiers sources et les fichiers compil´es seront plac´es dans deux r´epertoires
diff´erents.
2.4 Cr´
eation de classes
2.4.1 Pr´
esentation de l’interface
Un assistant permet de cr´eer les classes en g´en´erant le code automatiquement.
Pour cr´eer une nouvelle classe dans le projet ouvert, cliquez sur l’icˆone .La
fenˆetre de l’assistant apparaˆıt (figure 2).
–Nom de la classe : Saisissez ici le nom de la classe `a cr´eer (pensez `a respecter
les conventions sinon un avertissement apparaˆıtra).
3

–Emplacement de la classe : Java propose un syst`eme de paquets (que nous
´etudirons dans un autre TP) pour organiser les classes. C’est ici que l’on choi-
sit dans quel paquet va ˆetre plac´e la classe `a cr´eer. Dans le cadre des TPs,
vous utiliserez un paquet portant un nom de la forme login.tpN. Soit pour
l’utilisateur dupont durant le TP1 le paquet sera dupont.tp1. Placez ce nom
dans le champ de saisie.
–Modificateurs : Vous pouvez sp´ecifier ici la visibilit´e de la classe dans le paquet
ou dans le cas d’une classe interne, vis-`a-vis de la classe contenante. Laissez
les valeurs propos´ees par d´efaut. Les cases `a cocher permettent de cr´eer des
classes abstraites (abstract) ou finales (final).
–Classe m`ere :Pard´efautlaclassem`ereestObject(La classe Object est conte-
nue dans le paquet java.lang, d’o `u la notation java.lang.Object). Si votre
classe h´erite d’une autre classe, vous devez la pr´ecisez ici.
–M´ethodes `a d´eclarer : Dans ce panneau, vous pouvez pr´eciser les d´eclarations
de m´ethodes que vous voulez voir ajouter automatiquement. La premi`ere case
`a cocher permet d’ajouter une m´ethode main `a votre classe et donc la rend
ex´ecutable. La seconde case `a cocher rajoute une d´eclaration pour chaque
constructeur de la classe m`ere. Enfin, la derni`ere case `a cocher, d´eclare les
m´ethodes abstraites de la classe m`ere si elles existent (elles doivent ˆetre impl´ement´ees
si la classe n’est pas abstraite).
Quand vous avez renseign´e tous ces champs, cliquez sur le boutonOKpour
g´en´erer le fichier. Automatiquement, Eclipse ouvre le fichier dans un nouvel onglet
de l’´editeur.
2.4.2 Travail `
afaire
Cr´eez une classe ayant une m´ethode main. Dans cette m´ethode placez la ligne
suivante : System.out.println("Bonjour"); Pour gagner du temps, tapez sim-
plement sysout puis [CTRL]+[Espace]. Eclipse reconnaˆıt le raccourci et le rem-
place par l’´equivalence. Pour voir la liste des raccourci pr´ed´efinis, allez dans le
menu Window-Preferences puis Java-Editor-Templates. Notez sur une feuille de
papier ceux qui vous semblent les plus utiles pour les TPs (boucles, tests,. . .).
2.5 Ex´
ecution d’une classe
L’ex´ecution d’une classe se fait en cliquant sur l’icˆone en forme de fl`eche verte
pr´esent dans la barre d’icˆones ( ). Pour arrˆeter un programme en cours d’ex´ecution
bloqu´e, l’icˆone d’arrˆet ( ) dans la console est souvent suffisant.
2.5.1 Premi`
ere ex´
ecution d’une classe
Avant d’ex´ecuter une classe pour la premi`ere fois, il faut d´efinir une configura-
tion d’ex´ecution. Pour les classes Java ex´ecutables, la configuration par d´efaut est
utilisable. On la choisit en cliquant sur la fl`eche orient´ee vers lebas `adroitede
l’icˆone d’ex´ecution puis en s´electionnant Run as-Java Application.
4

FIG. 2 – L’interface de cr´eation de classe
5
 6
6
 7
7
 8
8
 9
9
 10
10
1
/
10
100%