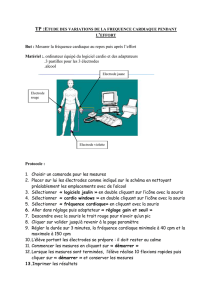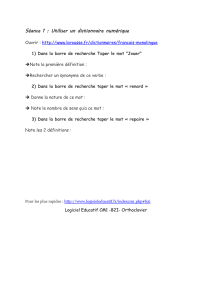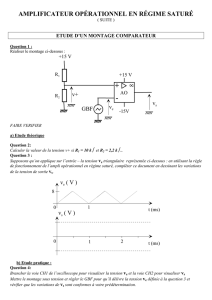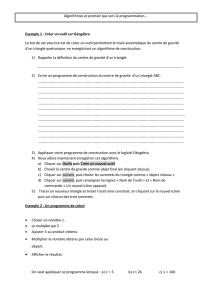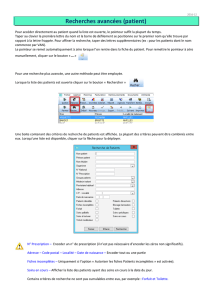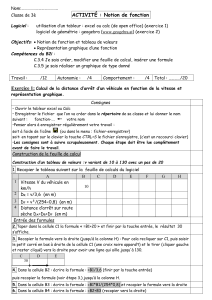PRISE EN MAIN D`UN TABLEUR Version EXCEL

Académie de Grenoble (D’après un document conçu sur l’Académie de Lyon) Juin 2005
PRISE EN MAIN
D’UN TABLEUR
Version EXCEL

Prise en main d’un tableur page 2
Académie de Grenoble (D’après un document conçu sur l’Académie de Lyon) Juin 2005
1. L’utilisation de la souris
Pour faire fonctionner un tableur, on utilise le clavier mais aussi la souris. Rappelons, pour ceux qui n’ont pas une grande
expérience de l’ordinateur, quelques mots et expressions courants qui décrivent l’usage de cette souris.
Cliquer Appuyer une fois sur le bouton gauche de la souris
Double-cliquer Appuyer deux fois, assez rapidement, sur le bouton gauche de la souris
Valider Exécuter une action :
soit en appuyant sur la touche Entrée, soit en cliquant sur un bouton marqué 0K ou Oui
Sélectionner une
commande Choisir une commande dans un menu pour la rendre active
2. Qu’est-ce qu’un tableur ?
Un tableur est un tableau de données dont les cases sont appelées «cellules ».
Dans chaque cellule on peut mettre du texte ;
des nombres ;
des formules.
Chaque cellule est repérée par la donnée de sa colonne (une lettre) et de sa ligne (un nombre).
C’est analogue au repérage d’un plan de ville : par exemple la cellule A1 est à l’intersection de la colonne A et de la ligne 1.
On peut observer que la cellule A1 est entourée d’un cadre. C’est la cellule active, c’est à dire la cellule dans laquelle on va
entrer les informations.Vérifiez qu’on ne peut déplacer ce cadre qu’avec les touches de déplacement (il s’agit des quatre
touches fléchées qui sont groupées sur la droite du clavier).
Barre des menus
En cliquant dessus avec
la souris, on obtient
diverses commandes
Barre des icônes
En cliquant dessus avec la souris,
on accède rapidement aux
commandes les plus courantes
Zone d’édition
Dans laquelle on peut écrire, ou
corriger, les textes et les calculs
que l’on souhaite afficher dans la
cellule active
Zone active
Ici, la cellule A1 Adresse de la
zone active
Barres de défilement
Elles permettent d’accéder aux
zones de la feuille de calcul qui
n’apparaissent pas à l’écran

Prise en main d’un tableur page 3
Académie de Grenoble (D’après un document conçu sur l’Académie de Lyon) Juin 2005
3. Le problème
Nous allons remplir la feuille de calcul avec les données ci-contre
(représentant la répartition des notes d’une classe) puis calculer les
fréquences, les effectifs cumulés croissants et les fréquences cumulées
croissantes de cette série de données.
Notes 8 9 10 11 12 13 14 15
Effectifs 4 3 3 2 4 1 2 1
4. Saisie des données
Placer le curseur dans la cellule A2, taper "Notes" puis valider en appuyant la touche Entrée.
Placer le curseur dans la cellule A3, taper "Effectifs" puis valider.
Placer le curseur dans la cellule B2, taper "8" puis valider.
Continuer à remplir la feuille de calcul avec les données du tableau jusqu'à obtenir un écran semblable à celui-ci :
Remarque En cas d’erreur, l’icône annule la dernière commande ou supprime la dernière entrée tapée.
5. Calcul d’une somme
Pour obtenir les fréquences, on a besoin de l’effectif total. Il faut donc calculer la somme de tous les effectifs.
Placer le curseur dans la cellule J2, taper "Total" puis valider.
Placer le curseur dans la cellule J3, taper "=somme(B3:I3)" puis valider.
Ce texte doit alors être affiché dans la barre d’édition.
Remarques Au lieu de taper "=somme(", il est possible de cliquer sur l’icône .
Au lieu de taper B3:I3, il est possible de sélectionner les cellules B3 à I3 avec la souris.
Pour sélectionner plusieurs cellules,sélectionner la première cellule ;
appuyer sur le bouton gauche de la souris;
déplacer la souris jusqu'à la dernière cellule en laissant le doigt appuyé sur le bouton ;
relâcher le bouton gauche de la souris.
La zone sélectionnée est alors encadrée en pointillés sur l’écran.
6. Nommer une cellule
Dans ce qui suit, la valeur numérique correspondant à l’effectif total doit
nous servir plusieurs fois, c’est pourquoi nous allons lui donner un nom.
Placer le curseur dans la cellule J3.
Ouvrir le menu Insertion.
(en cliquant avec la souris sur Insertion dans la barre des menus).
Dans ce menu, sélectionner la commande Nom,
puis la sous commande Définir…
(en cliquant sur ces commandes dans les menus déroulants).

Prise en main d’un tableur page 4
Académie de Grenoble (D’après un document conçu sur l’Académie de Lyon) Juin 2005
Cette commande ouvre une boite de dialogue :
Taper le nom choisi dans le cadre Noms, par exemple
"Total", puis valider (en cliquant sur OK).
Ce nom doit alors être affiché dans la barre d’édition.
7. Saisie d’une formule
Calculons la fréquence correspondant à la note 8. Pour cela, il faut diviser l’effectif correspondant à cette note (situé dans la
cellule B3) par l’effectif total (situé dans la cellule J3).
Placer le curseur dans la cellule A4, taper "Fréquences" puis valider.
Placer le curseur dans la cellule B4, taper "=B3/Total" puis valider.
La cellule B4 doit alors afficher la valeur numérique de la fréquence et la zone d’édition doit contenir la formule introduite,
c’est à dire " =B3/Total ".
8. Recopier une cellule
Pour toutes les autres notes, le calcul de la fréquence est le même. C’est à dire qu’il faut diviser l’effectif correspondant à
chaque note par l’effectif total. On va donc recopier la formule de la cellule B4 dans les cellules C4 à I4.
Placer le curseur dans la cellule B4.
Cliquer sur l’icône de la barre d’outils,
(il est aussi possible d’ouvrir le menu Edition et de sélectionner la commande Copier)
Sélectionner les cellules C4 àI4 (se reporter au paragraphe 5 pour voir comment sélectionner plusieurs cellules).
Cliquer sur l’icône de la barre d’outils.
(il est aussi possible d’ouvrir le menu Edition et de sélectionner la commande Coller)
Les cellules C4 à I4 doivent alors afficher la valeur numérique de chacune des autres fréquences.
Vous pouvez constater que, pour chaque cellule, le tableur a automatiquement adapté la formule. Par exemple la cellule E4
contient "=E3/Total" et non pas "=B3/Total".
Remarque Il possible d’effectuer des copies sur des cellules contiguës directement à l’aide de la souris :
Sélectionner la (ou les) cellule(s) à recopier.
Pointer sur le petit carré dans le coin inférieur droit de la sélection (poignée de recopie).
Le pointeur se transforme en croix « ».
Faire glisser la souris pour recouvrir les cellules où il faut recopier la sélection.
Enfin, vérifions que la somme des fréquences est bien égale à 1. Pour cela :
Copier le contenu de la cellule J3 et le coller dans la cellule J4.

Prise en main d’un tableur page 5
Académie de Grenoble (D’après un document conçu sur l’Académie de Lyon) Juin 2005
9. Saisie d’une formule (suite)
Calculons les effectifs cumulés.
Placer le curseur dans la cellule A5, taper "Effectifs cumulés" puis valider.
Placer le curseur dans la cellule B5, taper "=B3" puis valider.
Placer le curseur dans la cellule C5, taper "=B5 C3 " puis valider.
Copier le contenu de la cellule C5 et le coller dans les cellules D5 àI5.
Vous devez maintenant être capable de compléter la feuille avec, sur la ligne 6, le calcul des fréquences cumulées pour obtenir
le tableau suivant :
10.Mise en forme
Essayons d’améliorer la présentation de notre tableau.
Pour cela, la méthode est souvent la même :
Il faut d’abord sélectionner une zone de cellules, puis appliquer la mise en forme souhaitée aux cellules sélectionnées (à l’aide,
soit du menu format soit de la barre d’icônes).
►Modifier la largeur des colonnes
Dans la cellule A5, le texte n’est pas entièrement visible. Il faut donc élargir la colonne A.
Sélectionner la colonne entière en cliquant sur A.
Ouvrir le menu Format, sélectionner la commande Colonne puis la sous commande Largeur…
Une boite de dialogue apparaît.
Saisir la largeur souhaitée (par exemple 20) puis valider.
De la même façon, diminuer la largeur des colonnes BàJ(en prenant par exemple 6 comme valeur) de sorte à rendre le
tableau entièrement visible sur l’écran.
►Alignement des cellules
Continuons en centrant le contenu des cellules dans les colonnes BàJ.
Sélectionner les colonnes entières en cliquant surBet en faisant glisser la souris jusqu'à J.
Cliquer sur l’icône de la barre d’outils.
Remarque Vous pouvez choisir d’autres formes d’alignements.
Cliquer sur l’icône pour aligner à gauche le contenu des cellules sélectionnées.
Cliquer sur l’icône pour centrer le contenu des cellules sélectionnées.
Cliquer sur l’icône pour aligner à droite le contenu des cellules sélectionnées.
Cliquer sur l’icône pour justifier (c’est à dire aligner à gauche et à droite).
 6
6
1
/
6
100%