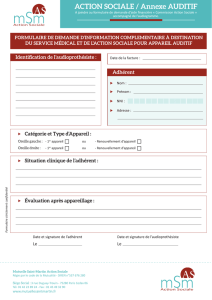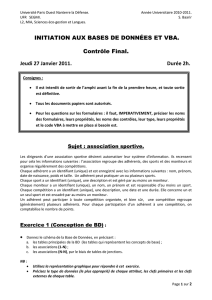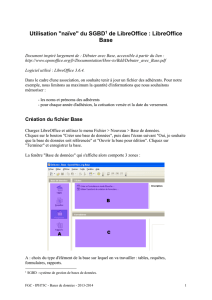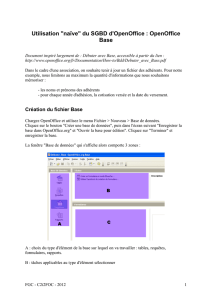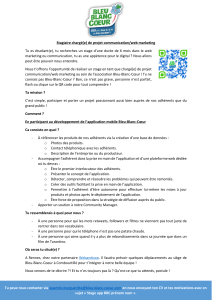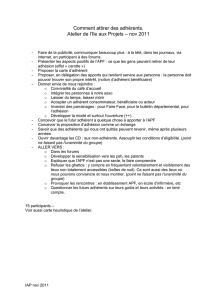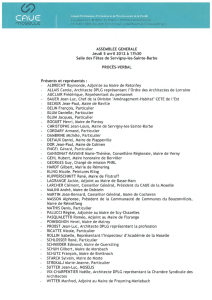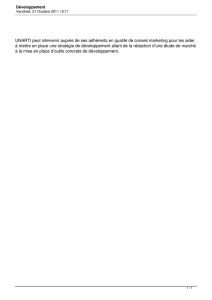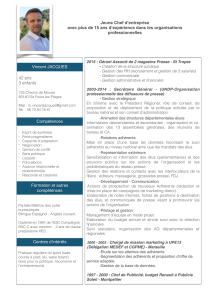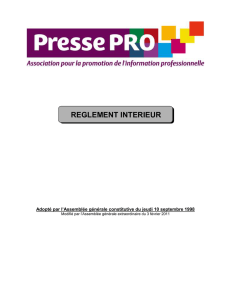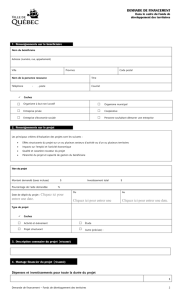Utilisation "naïve" du SGBD de LibreOffice : LibreOffice Base

FGC - IPH84A - Bases de données - 2013 1
Utilisation "naïve" du SGBD
1
de LibreOffice : LibreOffice
Base
Document inspiré largement de : Débuter avec Base, accessible à partir du lien :
http://www.openoffice.org/fr/Documentation/How-to/Bdd/Debuter_avec_Base.pdf
Logiciel utilisé : LibreOffice 3.6.4.
Dans le cadre d'une association, on souhaite tenir à jour un fichier des adhérents. Pour notre
exemple, nous limitons au maximum la quantité d'informations que nous souhaitons
mémoriser :
- les noms et prénoms des adhérents
- pour chaque année d'adhésion, la cotisation versée et la date du versement.
Création du fichier Base
Chargez LibreOffice et utilisez le menu Fichier > Nouveau > Base de données.
Cliquez sur le bouton "Créer une base de données", puis dans l'écran suivant "Oui, je souhaite
que la base de données soit référencée" et "Ouvrir la base pour édition". Cliquez sur
"Terminer" et enregistrer la base.
La fenêtre "Base de données" qui s'affiche alors comporte 3 zones :
A : choix du type d'élément de la base sur lequel on va travailler : tables, requêtes,
formulaires, rapports.
1
SGBD : système de gestion de bases de données.

FGC - IPH84A - Bases de données - 2013 2
B : tâches applicables au type d'élément sélectionné
C: liste des différents éléments du type qui ont été créés.
Création des tables
Création de la table des adhérents
En mode "Table", cliquer sur "Créer une table en mode ébauche".
Pour pouvoir identifier sans ambiguïté les adhérents, il est souhaitable d'attribuer un numéro
d'adhérent à chacun d'eux. Avec le SGBD d'OpenOffice, c'est même indispensable : chaque
table doit contenir un champ dit clé primaire, prenant des valeurs distinctes sur chaque ligne
de la table.
Créez le premier champ, en lui attribuant le type "Integer". Pour lui donner le statut de clé
primaire, faites un clic droit sur la première colonne (précédant le nom du champ) et
sélectionnez l'item "Clé primaire" :
Créez de même un champ Nom et un champ Prénom, tous deux de type Texte :
Enregistrez ensuite la table sous le nom Adhérents.
Vous pouvez refermer la fenêtre affichant la structure de la table. Faites un double clic (ou
clic droit puis le menu Ouvrir) sur Adhérents. Saisissez 3 ou 4 noms.
Création de la table des cotisations

FGC - IPH84A - Bases de données - 2013 3
Comment intégrer à notre base de données les informations relatives aux cotisations versées ?
Première solution : ajouter des champs supplémentaires à la table Adhérents.
Mais certains sont adhérents depuis 10 ans alors que d'autres viennent tout juste d'adhérer.
Faut-il mémoriser dans un champ la liste des cotisations versées (par exemple : "10, 12, 15,
25") ? Réponse : non, car un champ doit contenir une information élémentaire.
Faut-il ajouter autant de champs que d'années de cotisation ? Non, car les champs sont les
mêmes pour toutes les fiches et certains sont adhérents depuis plus de 10 ans, tandis que
d'autres viennent d'adhérer.
Faut-il répéter les coordonnées de l'adhérent chaque fois que l'on enregistre une cotisation
qu'il a versée, et donc insérer autant de lignes que de cotisations versées par l'adhérent ?
Impossible, étant donné les propriétés d'une clé primaire, et l'idée d'une base de données, c'est
de mémoriser les informations sous une forme non-redondante.
Seule vraie solution : créer une table "Cotisations" avec les informations voulues et
l'identifiant de l'adhérent.
Créez cette table, avec les champs suivants :
- Un champ Id, de type Integer, clé primaire, avec la propriété autovaleur=Oui
- Un champ Montant, de type NUMERIC, à deux décimales (propriété disponible sous le
bouton "Exemple de format"
- Un champ Date, de type DATE, écrite sous la forme 01/01/1900.
- Un champ Num_Adhérent, obligatoirement de même type que la clé primaire de la table
précédentes, c'est-à-dire de type INTEGER
Vérifiez soigneusement la saisie avant de refermer cette fenêtre car la modification de la
structure a posteriori peut poser des problèmes. Enregistrer la table sous le nom Cotisations.
Saisissez quelques données dans cette table (par exemple les versements de l'adhérent N° 1
pour les années 2012 et 2013).
Le logiciel empêche-t-il de saisir des cotisations correspondant à des numéros d'adhérents
inutilisés ?
Pour changer ce comportement, il faut définir une relation entre les tables. Attention : cette
manipulation n'est possible que si tous les numéros d'adhérents de la table Cotisations
correspondent à des adhérents enregistrés dans la table Adhérents.

FGC - IPH84A - Bases de données - 2013 4
Création des relations
Utilisez le menu Outils > Relations...
Ajoutez les deux tables Adhérents et Cotisations.
A l'aide de la souris, faites glisser le champ Id-Adhérent de la table Adhérents sur le champ
Num_Adhérent de la table Cotisations.
Vous devriez aboutir à un schéma ayant l'allure suivante :
Retournez ensuite dans la table Cotisations et saisissez une ou deux cotisations.
Formulaires
Les formulaires permettent d'afficher, de modifier ou de saisir des données dans la base.
Créons un formulaire pour la table Adhérents.
Formulaire pour la table Adhérents
Affichez la fenêtre "Base de données", cliquez sur l'icône "Formulaire" puis cliquez sur la
fonction "Utiliser l'assistant pour créer un formulaire".
Sélectionnez la table "Adhérents", puis transférez tous les champs disponibles dans la zone
"Champs du formulaire". Cliquez sur "suivant". Ignorez la proposition relative aux sous-
formulaires et cliquez de nouveau sur "suivant".
Sélectionnez une disposition (autre que celle proposée par défaut) pour le formulaire.
Laissez les options des dialogues suivants sur les choix par défaut et attribuez le nom Saisie
Adhérents au formulaire ainsi créé.
Pour chaque adhérent, on peut obtenir une fiche du type suivant :
On peut également modifier une fiche déjà existante, ou en créer de nouvelles.

FGC - IPH84A - Bases de données - 2013 5
Un deuxième formulaire, avec un sous-formulaire
Nous voudrions afficher sur un même écran les coordonnées de l'adhérent et la liste des
cotisations qu'il a versées. L'objectif serait également de saisir les cotisations reçues à l'aide
du formulaire.
Comme précédemment, affichez la fenêtre "Base de données", cliquez sur l'icône
"Formulaire" puis cliquez sur la fonction "Utiliser l'assistant de création de formulaire".
Sélectionnez la table "Adhérents", puis transférez tous les champs disponibles dans la zone
"Champs du formulaire". Cliquez sur "suivant". Cochez la boîte "Ajouter un sous-formulaire",
et sélectionnez le bouton radio "Sous-formulaire basé sur une relation existante". Sélectionnez
enfin la ligne "Cotisations" dans la liste des relations.
Cliquez sur "Suivant" et ajoutez les champs Montant et Date au sous-formulaire. Nous
verrons qu'il n'est pas utile d'y ajouter les deux autres champs.
Sélectionnez ensuite une disposition "fiche" pour le formulaire principal et une disposition
"feuille de données" pour le sous-formulaire.
Laissez les options des dialogues suivants sur les choix par défaut et attribuez le nom
Cotisations des Adhérents au formulaire ainsi créé.
Fonctionnement du formulaire :
La partie supérieure affiche les coordonnées d'un adhérent, la partie inférieure donne la liste
de ses versements de cotisations. Les icônes en dessous du formulaire permettent de naviguer
d'un enregistrement à un autre.
Ce formulaire peut servir à consulter des données. Il permet également d'ajouter un versement
de cotisation pour un adhérent, et de créer ex nihilo un nouvel adhérent. Remarquez que, dans
 6
6
 7
7
1
/
7
100%