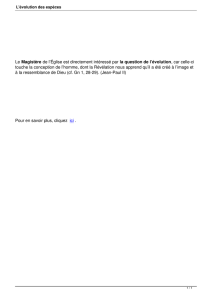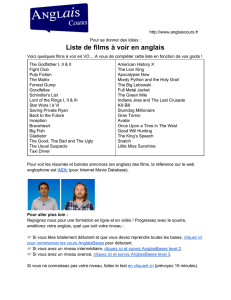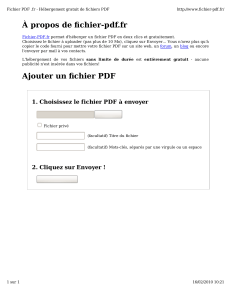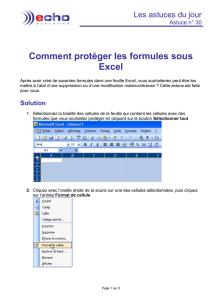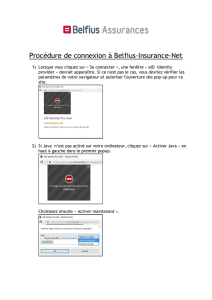IRISPen Air 7

IRISPen Air 7
Guide de démarrage rapide
(Windows & Mac OS X)

Ce guide de démarrage rapide a pour but de vous aider dans la mise en route de l'IRISPen AirTM 7.
Lisez attentivement ce guide avant d'utiliser le scanneur et son logiciel. Toutes les informations du
présent guide peuvent être modifiées sans préavis.
Table des matières
1. Introduction
2. Installation
3. Mise en route d'IRISPenTM
4. Numérisation
5. Activation
6. Configuration
7. Dépannage
8. Spécifications
9. Conformité
1. Introduction
IRISPen AirTM 7 est un stylo scanneur sans fil intelligent qui permet de numériser des lignes de texte
dans n'importe quelle application de traitement de texte. Avec IRISPenTM, vous pouvez également
numériser les lignes d'un tableau et des petites images, par exemple des logos, des signatures et des
formules mathématiques.
Grâce à la technologie d'OCR (reconnaissance optique des caractères) d'I.R.I.S., IRISPen AirTM 7
reconnaît 130* langues, codes à barres et polices CMC7. L'application peut également traduire
automatiquement le texte numérisé et le lire à voix haute.
IRISPen AirTM 7 est compatible avec les ordinateurs Windows et Mac OS X ainsi que les terminaux iOS
et Android. Il peut être connecté à votre ordinateur via Bluetooth (4.0) ou un câble USB.
Remarque : IRISPen AirTM 7 numérise une seule ligne à la fois.
*La version finale d'IRISPen AirTM 7 prendra en charge 130 langues que les clients pourront télécharger via la fonction Mise à jour
de l'application actuelle.

2. Installation
Important :
Assurez-vous de disposer des droits d'administrateur requis sur votre ordinateur pour procéder à
l'installation.
Vérifiez que l'IRISPenTM n'est pas connecté avant d'installer le logiciel.
L'application IRISPenTM doit être téléchargée à partir du site web d'I.R.I.S.
1. Ouvrez votre navigateur Internet et accédez à la page
www.irislink.com/softwaredownload.
2. Faites défiler la liste jusqu'à IRISPenTM.
3. Sélectionnez votre système d'exploitation.
4. Cliquez sur Télécharger pour lancer le téléchargement.
5. Accédez à l'emplacement dans lequel vous avez téléchargé le logiciel et exécutez le fichier
d'installation d'IRISPenTM (.exe pour Windows et .mpkg pour Mac OS).
6. Suivez les instructions affichées à l'écran.
Remarque : l'installation peut prendre un certain temps.
7. Cliquez sur Terminer pour finaliser l'installation.

3. Mise en route d'IRISPenTM
Avant de commencer :
Chargez l'IRISPenTM pendant 5 heures. Pour ce faire, connectez-le à un ordinateur à l'aide du câble
USB fourni et mettez l'ordinateur sous tension ou branchez l'IRISPenTM dans une prise électrique. Le
voyant vert de la batterie clignote lentement pendant la charge de la batterie. Lorsque le voyant ne
clignote plus, la batterie est chargée.
Remarque : la durée de vie de la batterie en cours d'utilisation est d'environ 4 heures.
Lorsque la batterie est presque vide, son voyant commence à clignoter rapidement. Il faut
environ 2 heures 30 pour la recharger. Notez que l'état de la batterie est également affiché
dans l'application IRISPenTM.
Etape 1 : Lancement de l'application IRISPenTM et connexion de l'IRISPenTM
Double-cliquez sur le raccourci IRISPenTM du Bureau.
Lorsque vous lancez pour la première fois l'application IRISPenTM et que vous n'avez pas encore
connecté le stylo scanneur, le système vous invite à le faire. Il est possible de connecter l'IRISPen
AirTM 7 de deux façons : via le câble USB fourni ou Bluetooth.
Via le câble USB
Enfichez l'IRISPenTM dans un port USB (2.0) libre. Lorsque vous cliquez sur cette option pour la
première fois, le pilote est automatiquement installé. Au terme de l'installation, une
infobulle s'affiche dans le coin inférieur du Bureau.

Appuyez sur la pointe du stylo scanneur pendant 3 secondes pour le mettre sous tension.
Lorsque vous connectez l'IRISPenTM pour la première fois, la visite guidée d'IRISPenTM démarre
automatiquement.
Via Bluetooth
Sur un ordinateur Windows : insérez le dongle fourni dans un port USB (2.0) libre.
Sur un Mac OS le dongle n'est pas compatible. Notez que l'IRISPen AirTM 7 prend en charge
Bluetooth 4.0 et les versions ultérieures.
Il n'est pas compatible avec les anciennes versions de Bluetooth.
Appuyez sur la pointe du stylo scanneur pendant 3 secondes pour le mettre sous tension.
Le voyant Bluetooth bleu du stylo clignote lentement lors du couplage du stylo avec
l'ordinateur.
Remarques :
Le couplage ne nécessite pas de mot de passe
et peut prendre un certain temps.
Lorsque la connexion Bluetooth est établie, le voyant LED bleu reste allumé.
Remarque : lorsque l'IRISPenTM est connecté mais que cette connexion n'apparaît pas
sur votre terminal, assurez-vous qu'il n'est pas connecté à un autre terminal à
proximité. Le cas échéant, consultez la section Dépannage.
Lorsque vous connectez l'IRISPenTM pour la première fois, la visite guidée d'IRISPenTM démarre
automatiquement.
Etape 2 : Visite guidée de l'application IRISPenTM
Découvrez les différentes étapes et cliquez sur Suivant après chaque étape.
Regardez le didacticiel.
Remarque : pour regarder une nouvelle fois le didacticiel, accédez à Configuration >
Aide et Support > Suivre la visite guidée.
Sélectionnez la main utilisée pour scanner, la langue de l'interface et la langue source.
Remarque : pour modifier ultérieurement la configuration, consultez la section
Configuration.
Exercez-vous à numériser et familiarisez-vous avec les différentes options de numérisation,
par exemple la numérisation dans une application de traitement de texte, la numérisation et
la traduction du texte, la numérisation et la lecture à haute voix du texte.
 6
6
 7
7
 8
8
 9
9
 10
10
 11
11
 12
12
 13
13
 14
14
 15
15
1
/
15
100%