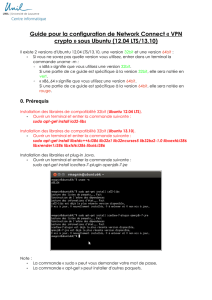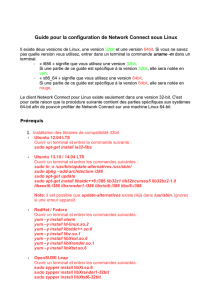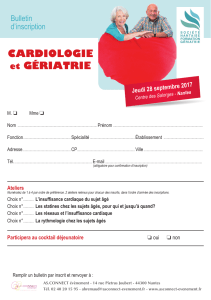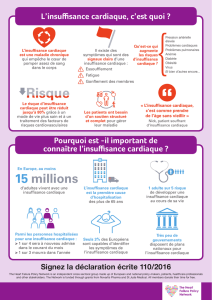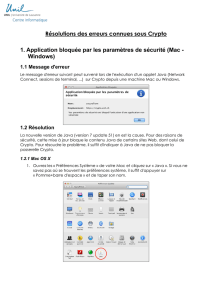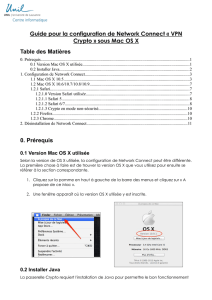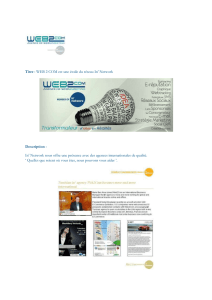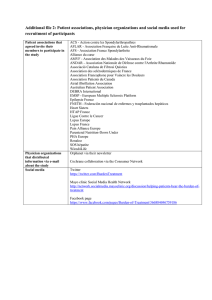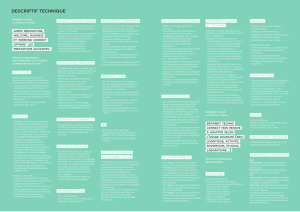Guide pour la configuration de Network Connect

Guide pour la configuration de Network Connect « VPN
crypto » sous Ubuntu
Il existe 2 versions d'Ubuntu, une version 32bit et une version 64bit :
• Si vous ne savez pas quelle version vous utilisez, entrer dans un terminal la
commande uname -m :
◦ « i686 » signifie que vous utilisez une version 32bit.
Si une partie de ce guide est spécifique à la version 32bit, elle sera notée en
vert.
◦ « x86_64 » signifie que vous utilisez une version 64bit.
Si une partie de ce guide est spécifique à la version 64bit, elle sera notée en
rouge.
0. Prérequis
Installation des libraires de compatibilité 32bit (Ubuntu 12.04 LTS).
• Ouvrir un terminal et entrer la commande suivante :
sudo apt-get install ia32-libs
Installation des libraires de compatibilité 32bit (Ubuntu 13.10).
• Ouvrir un terminal et entrer la commande suivante :
sudo apt-get install libstdc++6:i386 lib32z1 lib32ncurses5 lib32bz2-1.0 libxext6:i386
libxrender1:i386 libxtst6:i386 libxi6:i386
Installation des librairies et plug-in Java.
• Ouvrir un terminal et entrer la commande suivante :
sudo apt-get install icedtea-7-plugin openjdk-7-jre
Note :
• La commande « sudo » peut vous demander votre mot de passe.
• La commande « apt-get » peut installer d'autres paquets.
1. Procédure

Si vous utilisez une version 32bit, passer directement au point 3.
1. Téléchargement de Java Oracle 32bit sur un poste 64bit:
• Ouvrir Firefox et aller à l'adresse www.java.com
• Cliquer sur « Téléchargement de Java »
• Cliquer sur « Linux » pour télécharger Java
2. Installation de Java Oracle 32bit :
• Ouvrir un terminal, et, aller dans le dossier /usr/local
• Décompresser le fichier précédemment téléchargé en utilisant la commande
sudo tar zxvf path-to-file
• Utiliser la commande « update-alternatives » pour choisir la version 32bit de
Java par défaut.

• Dans cet exemple, la version téléchargée est le jre1.7.0_17. Il est possible qu'une
version plus récente soit disponible. Dans ce cas, il suffit d'adapter les lignes de
commande en conséquence.
3. Ouvrir Firefox et entrer l'adresse de Crypto (https://crypto.unil.ch):
• Entrer votre username et mot de passe de votre compte UNIL (compte email).
4. Dans la partie « Session des applications clientes », sur la ligne « Network Connect »,
cliquez sur « Démarrer ».

5. Accepter les 2 avertissements de sécurités
6. Accepter le téléchargement de « ncLinuxApp.jar »
7. Si vous utilisez la version 64bit d'Ubuntu, un avertissement supplémentaire apparaît.

• Cliquer sur « Oui » pour continuer.
8. Le Programme « Network Connect » a besoin du privilège d'administrateur pour
s'installer.
• Entrer le mot de passe de votre compte local.
9. Vous êtes maintenant connecté.
10. Optionnel: Pour vérifier le bon fonctionnement du client VPN, vous pouvez aller sur
un site comme « http://www.whatismyip.com » ou « http://www.mon-ip.com ». Ce
site affiche l'adresse IP publique de votre ordinateur. Si tout est OK, l'adresse IP du
Network Connect apparaît.
 6
6
 7
7
1
/
7
100%