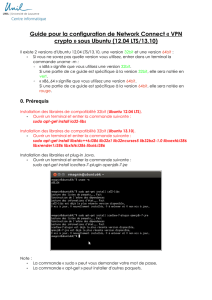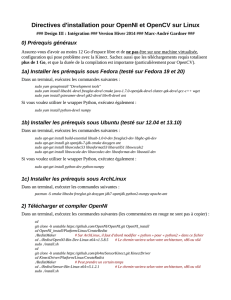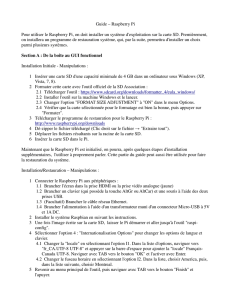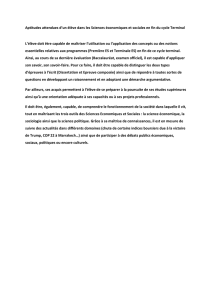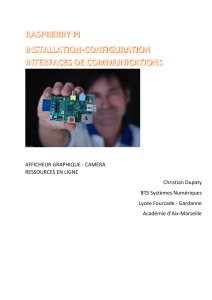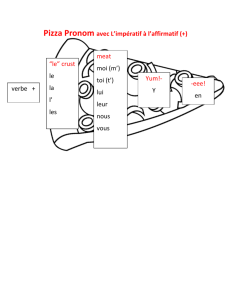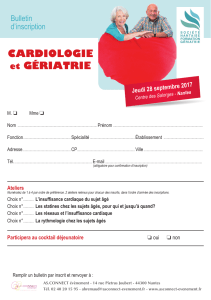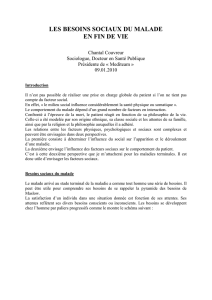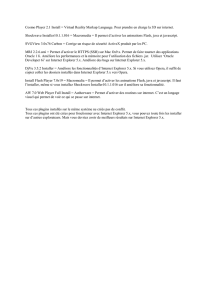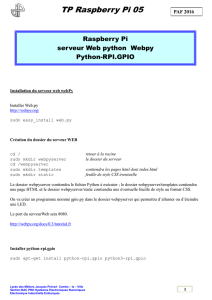Guide pour la configuration de Network Connect sous Linux

Guide pour la configuration de Network Connect sous Linux
Il existe deux versions de Linux, une version 32bit et une version 64bit. Si vous ne savez
pas quelle version vous utilisez, entrer dans un terminal la commande uname -m dans un
terminal.
◦« i686 » signifie que vous utilisez une version 32bit.
Si une partie de ce guide est spécifique à la version 32bit, elle sera notée en
vert.
◦« x86_64 » signifie que vous utilisez une version 64bit.
Si une partie de ce guide est spécifique à la version 64bit, elle sera notée en
rouge.
Le client Network Connect pour Linux existe seulement dans une version 32-bit. C'est
pour cette raison que la procédure suivante contient des parties spécifiques aux systèmes
64-bit afin de pouvoir profiter de Network Connect sur une machine Linux 64-bit.
Prérequis
1. Installation des libraires de compatibilité 32bit
•Ubuntu 12.04 LTS
Ouvrir un terminal et entrer la commande suivante :
sudo apt-get install ia32-libs
•Ubuntu 13.10 / 14.04 LTS
Ouvrir un terminal et entrer les commandes suivantes :
sudo ln -s /usr/bin/update-alternatives /usr/sbin/
sudo dpkg --add-architecture i386
sudo apt-get update
sudo apt-get install libstdc++6:i386 lib32z1 lib32ncurses5 lib32bz2-1.0
libxext6:i386 libxrender1:i386 libxtst6:i386 libxi6:i386
Note: il est possible que update-alternatives existe déjà dans /usr/sbin, ignorez
si une erreur apparaît.
•RedHat / Fedora
Ouvrir un terminal et entrer les commandes suivantes :
yum –y install xterm
yum –y install ld-linux.so.2
yum –y install libstdc++.so.6
yum –y install libz.so.1
yum –y install libXext.so.6
yum –y install libXrender.so.1
yum –y install libXtst.so.6
•OpenSUSE Leap
Ouvrir un terminal et entrer les commandes suivantes :
sudo zypper install libXi.so.6
sudo zypper install libXrender1-32bit
sudo zypper install libXtst6-32bit

2. Installation des librairies et Plugin Java
•Ouvrir un terminal et entrer la commande suivante :
sudo apt-get install icedtea-7-plugin openjdk-7-jre
Note :
•La commande sudo peut vous demander votre mot de passe.
•La commande apt-get peut installer d'autres paquets.
•Sous certaines distributions, comme openSUSE 13.2 et openSUSE Leap, le plugin
java est installé par défaut. Cependant, le prérequis 1 reste nécessaire.

Procédure
Si vous utilisez une version 32bit, passer directement au point 3.
1. Téléchargement de Java Oracle 32bit sur un poste 64bit
◦Ouvrez Firefox et aller à l'adresse www.java.com
◦Cliquez sur Téléchargement de Java et choisissez le lien Linux (en rouge sur
l'image) pour télécharger Java
2. Installation de Java Oracle 32bit
•Ouvrez un terminal, et, aller dans le dossier /usr/local avec la commande
cd /usr/local
•Décompressez le fichier précédemment téléchargé en utilisant la commande
sudo tar zxvf path-to-file

◦Utiliser la commande update-alternatives pour choisir la version 32bit de
Java par défaut.
Note : Dans cet exemple, la version téléchargée est le jre1.7.0_17. Il est
possible qu'une version plus récente soit disponible. Dans ce cas, il suffit
d'adapter les lignes de commande en conséquence. jre-8u73 32bit a été
testé est fonctionne également.
3. Ouvrez votre navigateur et entrez l'adresse de Crypto (https://crypto.unil.ch):

4. Après avoir entré vos identifiants UNIL, cliquez sur Démarrer dans la partie Session
des applications clientes, sur la ligne Network Connect
5. Acceptez les 2 avertissements de sécurité
6. Acceptez le téléchargement de ncLinuxApp.jar
 6
6
 7
7
1
/
7
100%