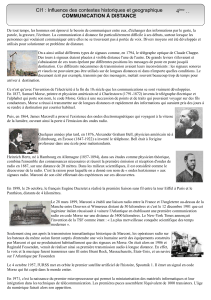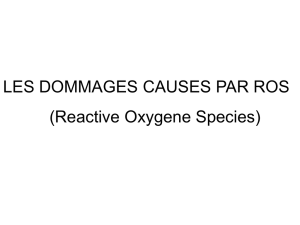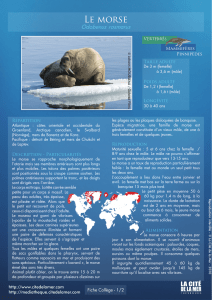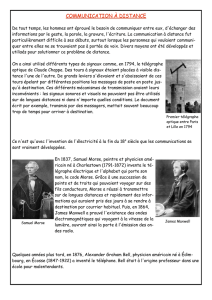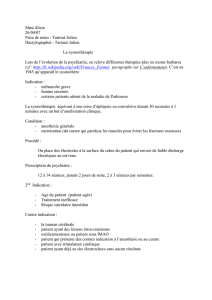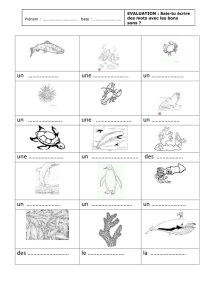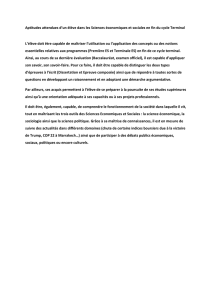Tutoriel d`Installation du simulateur robotique 3D BLENDER/MORSE

Tutoriel d’installation du simulateur robotique 3D Blender/Morse
1
Tutoriel d’Installation
du simulateur robotique 3D
BLENDER/MORSE
Version 1
Rédacteur : Athmane AYOUNI

Tutoriel d’installation du simulateur robotique 3D Blender/Morse
2
Descriptif :
Ce document est un tutoriel d’installation du simulateur robotique 3D
BLENDER/MORSE.
Ce tutoriel est utilisable sur la distribution Linux Ubuntu 12.04 LTS ou supérieure et nécessite
une connexion Internet (pour le téléchargement et l’installation des logiciels).
Il est composé de deux parties :
-L’installation des logiciels et bibliothèques nécessaires au fonctionnement du simulateur
-L’installation des extensions liées à la simulation du CAMELEON et à l’IHM
Liste des composants à installer :
- Blender 2.63
- MORSE 0.6 (Modular Open Robots Simulator Engine)
- ROS fuerte (Robot Operating System)
- Python 3.2 (Permet de lier ROS à MORSE)
- WxWidets 2.8
- Terminal Konsole KDE (préconisé si vous utilisez l’IHM du simulateur)
Sommaire :
1. Installation du simulateur BLENDER/MORSE
1.1 Installation du middleware ROS Fuerte
1.2 Installation de Python 3.2
1.3 Installation de Morse 0.6
1.4 Installation de Blender 2.63
1.5 Installation de rospkg
1.6 Installation de pyyaml
1.7 Edition des variables d’environnements
2 Installation des extensions spécifiques au CAMELEON et à l’IHM
2.1 Installation du terminal Konsole KDE
2.2 Installation des fichiers spécifiques au caméléon
2.3 Installation des packages ROS nécessaires à la simulation
2.4 Installation de l’IHM
2.5 Intégration des modules de simulation

Tutoriel d’installation du simulateur robotique 3D Blender/Morse
3
Noter que pendant l’installation des différents logiciels, l’opérateur sera amené à rentrer le
mot de passe de la session à plusieurs reprises, ainsi qu’à répondre par des YES/NO questions,
où il faudra bien sûr répondre par Yes (touche Y).
1. Installation du simulateur BLENDER/MORSE
1.1 Installation de ROS Fuerte
Préconfiguration d’installation
Ouvrir un terminal et copier-coller les commandes suivante :
-----------------------------------------------------------------------------------------------------------------
Installation de ROS Fuerte
L’installation va prendre quelques minutes.
-----------------------------------------------------------------------------------------------------------------
Installation des variables d’environnement de ROS
-----------------------------------------------------------------------------------------------------------------
Vérification d’installation de ROS Fuerte
sudo sh -c 'echo "deb http://packages.ros.org/ros/ubuntu precise main" >
/etc/apt/sources.list.d/ros-latest.list'
wget http://packages.ros.org/ros.key -O - | sudo apt-key add -
sudo apt-get update
sudo apt-get install ros-fuerte-desktop-full
echo "source /opt/ros/fuerte/setup.bash" >> ~/.bashrc
. ~/.bashrc
bash
roscore

Tutoriel d’installation du simulateur robotique 3D Blender/Morse
4
Si l’installation s’est bien déroulée, vous devriez voir apparaître ceci :
Fermer le terminal.
1.2 Installation de Python 3.2
Ouvrir un terminal et copier-coller les commandes suivantes :
Fermer le terminal.
cd /opt/ros
sudo mkdir python
cd python
sudo wget http://sunsite.informatik.rwth-
aachen.de/python/ftp/python/3.2.1/Python-3.2.1.tar.bz2
cd Python-3.2.1
sudo ./configure --prefix=/opt/ros/fuerte --without-pymalloc --with-wide-
unicode --enable-shared LDFLAGS="-Wl,-rpath /usr/local/lib"
sudo make -j2
sudo make install

Tutoriel d’installation du simulateur robotique 3D Blender/Morse
5
1.3 Installation de MORSE 0.6
Ouvrir un terminal et copier-coller les commandes suivantes :
Fermer le terminal.
mkdir Installation_morse
cd Installation_morse
git clone https://github.com/laas/morse.git -b 0.6_STABLE
cd morse
mkdir build && cd build
sudo cmake -DCMAKE_INSTALL_PREFIX=/usr/local/ -
DBUILD_CORE_SUPPORT=ON -DBUILD_ROS_SUPPORT=ON -
DPYMORSE_SUPPORT=ON -DCMAKE_BUILD_TYPE=Release -
DPYTHON3_EXECUTABLE=/opt/ros/fuerte/bin/python3.2 -
DPYTHON_EXECUTABLE=/usr/bin/python2.7 ..
sudo make –j2
sudo make install
 6
6
 7
7
 8
8
 9
9
 10
10
 11
11
 12
12
 13
13
1
/
13
100%