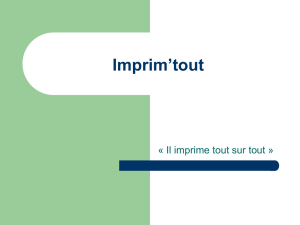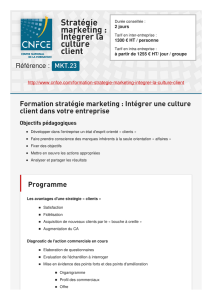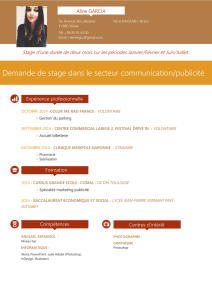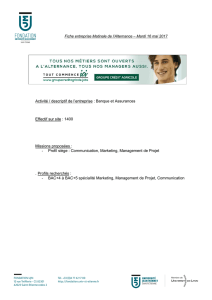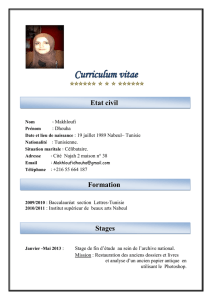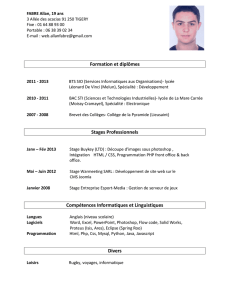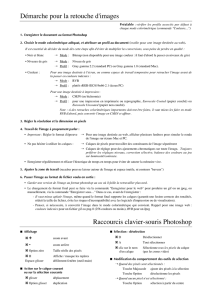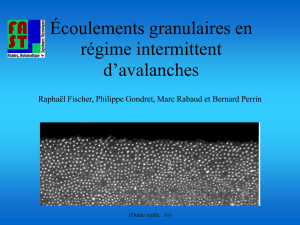La gestion de la couleur sans (trop) se prendre la tête

Objectif Image Trégor / Compléments sur Photoshop / La gestion de la couleur
1
La gestion de la couleur
sans (trop) se prendre la tête
Charles Vassallo – Objectif Image Trégor
Introduction
Profils colorimétriques
Conversion, épreuvage, attribution
Photoshop et la gestion de la couleur
Réglage de l'écran
Etalonnage de l'imprimante
1
1
4
6
10
11
Le sujet est abondamment couvert dans les pages du site O.I.T. (Objectif Image Trégor). Ce
qui suit est la version «allégée» de l'information donnée dans ce site.
1 - Introduction
La difficulté avec les composantes RVB est qu'elles ne suffisent pas à définir complètement les
couleurs d'une image ; l'expérience de tous les jours montre que ces couleurs peuvent changer
sensiblement quand on passe d'un moniteur à un autre, ou d'un moniteur à une imprimante.
Le but des techniques de gestion de la couleur est de remédier à tout cela, de manière à avoir
des couleurs exactes sur le moniteur et sur l'imprimante — enfin... autant que faire se peut.
Ces techniques trainent une réputation tenace de complexité et d'hermétisme. De fait, les
théories de la couleur sur lesquelles elles reposent sont plutôt délicates, mais nous espérons
expliquer les choses de manière pragmatique et simple dans cette page, de manière à utiliser
ces techniques sans trop d'états d'âme. Et, si la curiosité vous démangeait soudain d'en savoir
un peu plus, vous pourriez toujours vous reporter à nos pages détaillées sur le sujet.
Nous ne parlerons que de «composantes RVB» par souci de simplicité, mais il faudrait
comprendre «composantes chromatiques», qui, selon les cas, pourraient être des RVB, des
CMJN, des niveaux de gris... Il est toutefois probable que la plupart de nos lecteurs n'ira pas
au-delà de ces RVB.
2 - Les profils colorimétriques
2.1 - Profils et fichiers ICC
Il faut savoir qu'on sait définir les couleurs de manière scientifique, chaque couleur étant
complètement caractérisée par trois composantes L, a et b. C'est comme ça, admettez-le. Or,
pour diverses raisons pratiques, on préfère manipuler des composantes RVB dans les différents
éléments de la chaîne graphique. Le grand principe de la gestion de la couleur est de
savoir sur chacun de ces éléments à quelles couleurs exactes correspondent les
RVB traités ou fournis par cet élément, et ce sont ces couleurs exactes qu'on

Objectif Image Trégor / Compléments sur Photoshop / La gestion de la couleur
2
transmet d'un élément à un autre. On devra donc connaître les régles de passage
RVB <—> couleurs exactes (Lab)
spécifiques à chaque élément. Ces règles constituent ce qu'on appelle profil (ou espace)
colorimétrique de l'élément. Sur le plan informatique, on les encode dans des fichiers «ICC» ou
«ICM» (selon qu'on est MacOS ou Windows, mais il s'agit des mêmes fichiers).
! Tout fichier d'image contiendra donc à la fois des composantes RVB et un profil
colorimétrique permettant de savoir à quelles couleurs exactes doivent correspondre
ces RVB. Photoshop connaît donc à tout moment les couleurs Lab de l'image
! Photoshop n'envoie pas les RVB de l'image vers le moniteur, mais les couleurs
exactes Lab. Ces couleurs sont traitées par le système d'exploitation, qui connaît le
profil colorimétrique du moniteur et retranscrit les Lab en de nouveaux RVB en
fonction de ce profil, et ce sont ces nouveaux RVB qui sont envoyés sur la carte
vidéo, de manière à ce qu'on retrouve les couleurs exactes à l'écran.
Bien noter que Photoshop ne fait rien par lui-même avec ce profil moniteur.
! De la même façon, l'imprimante n'imprime pas directement les RVB du fichier
image. Là, c'est Photoshop qui va se charger du travail : il connaît les couleurs
exactes de l'image, et, à partir des règles de conversion contenues dans le profil
colorimétrique de l'imprimante, il en déduit de nouveaux R V B à envoyer à
l'imprimante afin qu'elle restitue ces couleurs exactes sur le papier.
! Les choses sont un peu plus délicates pour les scanners ou les appareils de photo numérique.
On peut les considérer comme des boîtes mystères qui délivrent des fichiers RVB munis
d'un profil d'image tel que la combinaison des deux redonne les couleurs de l'objet original,
mais on peut aussi descendre d'un cran à l'intérieur de leur fonctionnement.
Ces appareils sont munis d'un capteur qui analyse une image de l'objet et délivrent des RVB
bruts (raw). Il y a évidemment un profil colorimétrique interne qui permet de revenir de ces
RVB aux couleurs exactes, mais, pour diverses raisons, on préfère ne pas former le fichier de
sortie avec ces RVB et ce profil interne. L'une des raisons est que ce profil est assez
conséquent (autour de 1 Mo) et qu'il alourdirait sensiblement les fichiers images. On préfère
donc convertir ces couleurs exactes en de nouveaux RVB selon un profil standard,
conventionnel et beaucoup plus léger, et cela directement à l'intérieur du scanner ou de
l'APN.
On peut toutefois demander à ces appareils de fournir les RVB bruts, mais les fichiers RAW
ainsi obtenus viennent généralement sans le profil qui leur donnerait une pleine
signification. Il faut alors se débrouiller d'une manière ou d'une autre pour compléter
l'interprétation à donner à ces RVB, mais il faut se procurer ce profil interne si on veut
prétendre à une véracité des couleurs. C'est ce profil qu'on appelle «profil du scanner» (ou
de l'APN).
Nota : les débutants cherchent souvent une distinction entre profil colorimétrique et espace
colorimétrique. On pourrait en faire une (l’espace serait l’ensemble des couleurs accessibles au
moyen des règles contenues dans le profil), mais en pratique, les deux termes s’utilisent l’un
pour l’autre et il est inutile de chercher à les distinguer

Objectif Image Trégor / Compléments sur Photoshop / La gestion de la couleur
3
2.2 - Les profils de périphériques et les profils conventionnels
Après les explications précédentes, on devine qu'il y a deux grandes catégories de profils :
! des profils de périphériques : profils d'entrée (scanner ou APN), profils de moniteur,
profils de sortie (imprimante ou vidéo-projecteurs). Ces profils sont établis de
manière empirique au moyen de mesures sur ces périphériques, et ils sont
individualisés, c.à.d. que les profils de deux exemplaires différents du même
appareil peuvent être différents. Les fichiers ICC correspondants peuvent aller
jusqu'à 1 Mo.
! des profils conventionnels définis de manière abstraite. Ces profils sont beaucoup
plus légers (1 ko ou moins) et on les utilise généralement pour donner un sens aux
fichiers images. En pratique, on utilisera surtout les trois profils suivants, Adobe RGB
(1998), sRGB et Colormatch RGB. Il y en a d'autres, mais il est peu probable que
vous les rencontriez si vous n'allez pas les chercher explicitement.
En fait, ces profils conventionnels reposent sur l'expérience fondatrice de la
théorie additive des couleurs, où l'on obtient les différentes couleurs en
superposant sur un écran trois faisceaux, rouge, vert et bleu, dont on module
l'intensité. De manière plus précise, ces profils se réduisent aux éléments
suivants :
— la couleur exacte des primaires utilisées rouge, vert, bleu (en termes de
composantes Lab)
— une température de couleur, liée aux intensités relatives de ces trois couleurs
primaires, de telle sorte que la couleur (255,255,255) soit le «blanc»
correspondant à cette température de couleur ;
— un gamma, pour décrire comment on va atténuer les faisceaux selon la
valeur des trois composantes R, V et B. On sait qu'on a du gris chaque fois
qu'elles sont égales et ce gamma définit comment on se déplace dans l'échelle
des gris pendant que ces trois composantes vont de 0 au maximum. On ne
prend pas une relation linéaire essentiellement pour des raisons liées au
fonctionnement de l'œil..
2.3 - Le gamut des différents profils
Le gamut est l'ensemble des couleurs qu'on peut atteindre à partir d'un périphérique donné,
ou, plus généralement, à partir d'un profil colorimétrique donné. En effet, chacune des
composantes RVB ne pouvant aller que d'une valeur nulle à une valeur maximale (255 quand
chaque couleur est codée sur un octet), le jeu des relations RVB <—> Lab contenues dans le
profil fait qu'on balaie ainsi un domaine limité de couleurs exactes : c'est le gamut du profil
considéré.
L'étendue du gamut — en termes plus simples, dans le cas d'un périphérique, l'étendue des
couleurs que ce périphérique peut analyser ou reproduire — est une caractéristique très
importante des différents profils. Il existe des représentations graphiques dans l'espace Lab ou
un espace équivalent qui permettent de comparer ces différents gamuts, mais nous

Objectif Image Trégor / Compléments sur Photoshop / La gestion de la couleur
4
contenterons ici de quelques mots schématiques :
! Les profils d'entrée (scanner, APN) sont des profils
à grand gamut
! Les profils d'imprimante quadrichromiques ont les
gamuts les plus petits de tous.
! Entre les deux se trouvent les profils
conventionnels Adobe-98, sRGB, ColorMatch et les
profils de moniteur. ColorMatch a un gamut très
voisin d'un profil de moniteur, sRGB a un gamut
un peu plus grand et Adobe-98 encore plus grand.
! Les imprimantes à jet d'encre les plus récentes ont
des gamuts comparables au gamut sRGB.
La figure ci-contre donne un exemple de ce genre de
visualisation. Seuls les experts comprennent ce que signifie
réellement ce type de figure, mais cela a peu d’importance
pratique, car on peut parfaitement se passer de connaître le
détail de la différence entre deux profils. Ce qui compte est de bien savoir quand le gamut se
rétrécit lorsque l’on passe d’un élement de la chaîne graphique à un autre, car on risque alors
de perdre des couleurs. C’est cette possibilité qui fait qu'on ne peut pas préserver l'exactitude
de toutes les couleurs tout au long de la chaîne graphique. En pratique cela arrive
immanquablement quand on arrive à l’imprimante, mais aussi, quelquefois, dans l’image
affichée par le moniteur.
3 - Trois fonctions de base pour la gestion des couleurs
Ces trois fonctions devraient être intégrées à tout système de gestion de la couleur.
3.1 - Conversion d'un profil à un autre
La conversion de profil consiste à changer tous les RVB d'un fichier de manière à ce que les
nouveaux RVB avec le nouveau profil redonne les mêmes couleurs exactes que les anciens
RVB avec l'ancien profil.
On a vu qu'il y avait conversion à chaque fois qu'on passait d'un élément à un autre dans la
chaîne graphique. Toutefois, en pratique, il n'y a que deux points délicats :
! A l'entrée, les images arrivent généralement avec un profil conventionnel, le plus
souvent sRGB quand l'image provient d'un APN. On peut très bien rester dans cet
espace, mais on propose aussi souvent de passer en Adobe-98, légèrement plus grand,
par exemple pour mieux profiter des performances de certaines imprimantes
récentes capables de sortir plus de couleurs que le sRGB.
! Le point vraiment critique est le passage vers l'imprimante, car on va convertir vers
le profil de l'imprimante, avec un gamut généralement plus petit, et on ne pourra
Représentation de quelques gamuts :
bleu clair : scanner à plat
jaune : sRGB
marron Epson 2100 (jet d’encre)
rouge : quadrichromie classique
Le fond coloré représente l’ensemble des
couleurs visibles par l’œil humain.

Objectif Image Trégor / Compléments sur Photoshop / La gestion de la couleur
5
donc pas reproduire correctement toutes les couleurs de l'image. Il convient de
prévoir ce qui va arriver et de décider du meilleur mode de rendu pour composer avec
ces couleurs non imprimables, comme expliqué dans le paragraphe suivant.
La conversion autour de la carte vidéo est entièrement automatique et on ne peut pas
intervenir à ce niveau.
3.2 - Epreuvage virtuel ; modes de rendus
Cette fonction d'épreuvage virtuel offre une prévisualisation de ce qui va se passer lors d'une telle
conversion. On fait simplement une conversion temporaire vers le nouveau profil et on
regarde ce qui se passe sur l'écran. Si le moniteur a un gamut plus large que le nouveau profil
— et ce sera souvent le cas lors d'une conversion pour une imprimante —, la comparaison
avec l'affichage avant conversion mettra en évidence les dégradations éventuelles liés à la
conversion.
Les modes de rendus correspondent à diverses options lors de la conversion vers un gamut plus
petit, correspondant à diverses façons de traiter avec les couleurs qu'on va conserver et celles
qu'on va perdre. Ces différentes options sont encodées dans le profil lui-même, et trois d'entre
elles sont envisageables pour un photographe : colorimétrie relative, mode perceptif et mode saturation.
L'effet de ces options sera visible au moment de choisir son épreuvage virtuel, et vous choisirez
ce qui vous plaira le plus, tout simplement. On verra quelques détails pratiques un peu plus
loin.
3.3 - Attribution d'un nouveau profil
L'attribution d'un nouveau profil consiste à remplacer le profil d'une image par un autre, sans
toucher aux composantes RVB. Comme cela va automatiquement changer les couleurs
exactes de l'image, ce n'est pas une opération qu'on fera dans le traitement normal d'une
image. Par contre, il arrive qu'on ouvre des fichiers dépourvus de tout profil, et il faut alors
bien leur en donner un. Par exemple :
! dans les fichiers bruts provenant de scanners ou d'APN, on cherchera généralement
à attribuer le profil interne du scanner ou de l'APN à l'image (si on ne dispose pas de
ce fichier, on choisira arbitrairement un espace colorimétrique conventionnel, par
exemple Adobe RGB-98, mais il faudra ensuite impérativement retoucher les couleurs
si celles-ci ne sont pas satisfaisantes).
! De nombreux fichiers anciens préparés avec de vieilles versions de Photoshop ne
contiennent pas de profil. Comme ces fichiers ont été fabriqués en s'appuyant sur ce
qu'on voyait sur un moniteur, le conseil généralement donné est de leur attribuer un
profil proche d'un profil de moniteur, à savoir ColorMatch dans le cas d'une image
provenant d'un Mac ou sRGB si l'image provient d'un PC-Windows.
 6
6
 7
7
 8
8
 9
9
 10
10
 11
11
 12
12
 13
13
1
/
13
100%