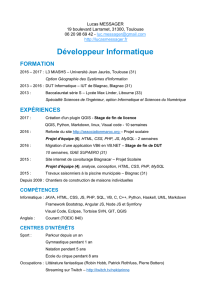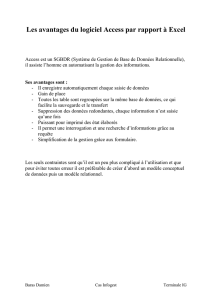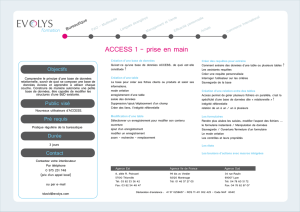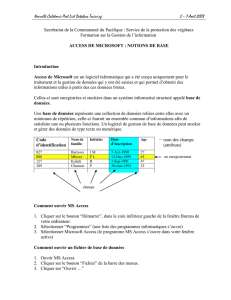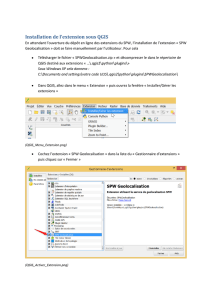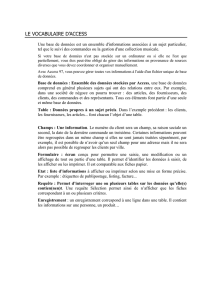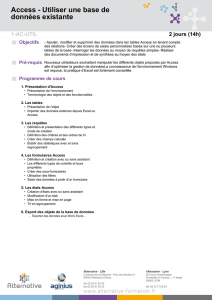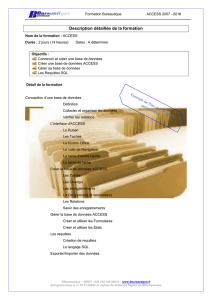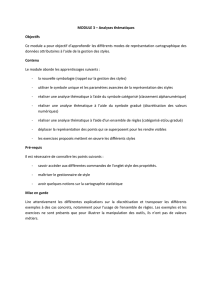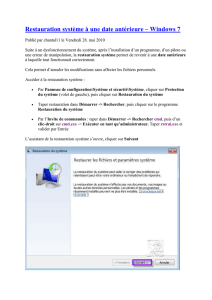Connexion_a_une_BD_Access_dans_QGis_2_sous_Windows_7
 6
6
 7
7
 8
8
 9
9
 10
10
 11
11
 12
12
 13
13
 14
14
 15
15
 16
16
 17
17
 18
18
 19
19
 20
20
 21
21
 22
22
1
/
22
100%