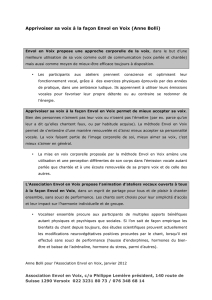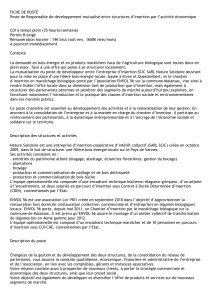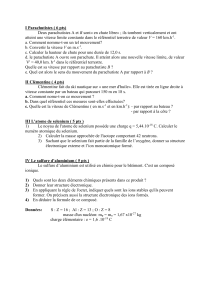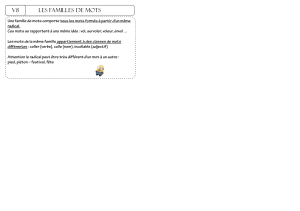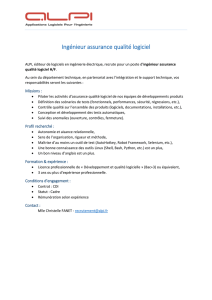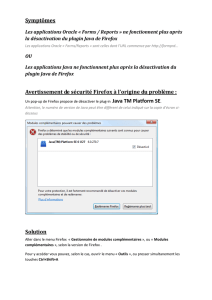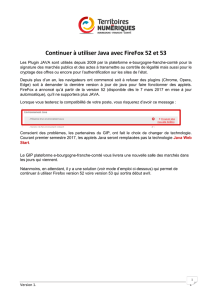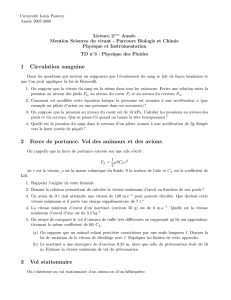Selenium - indico in2p3

ENVOL 2014
Qu’est-ce que Selenium ?
•Permet d’automatiser un navigateur (IE, FireFox,
chrome, etc.)
• Créé à des fins de test
•Peut trouver de nombreuses autres utilités
Ex : tâches administratives répétitives, jeux en ligne, etc.

ENVOL 2014
Suite d’outils
•Selenium Server, pilote de navigateur
•Selenium IDE, Add-on Firefox
Enregistrer une suite d’actions menée par l’utilisateur
Exporter cette suite d’actions au format xUnit, agrémentée
de primitives de pilotage Selenium.

ENVOL 2014
Exercice
Créer vos cas de test fonctionnel sur l’
application WebRobot
 6
6
 7
7
 8
8
 9
9
 10
10
 11
11
 12
12
 13
13
1
/
13
100%