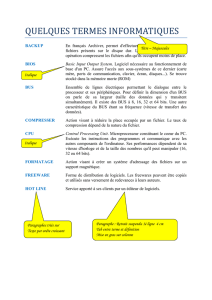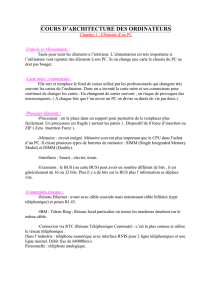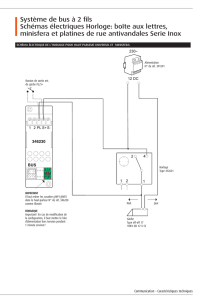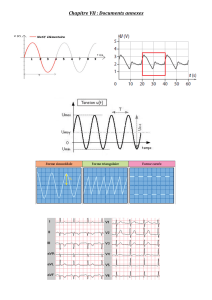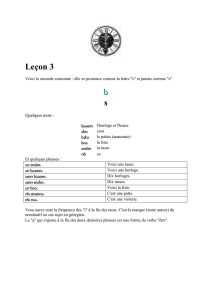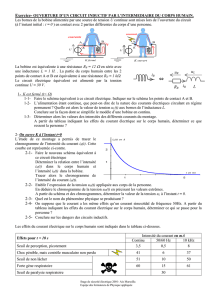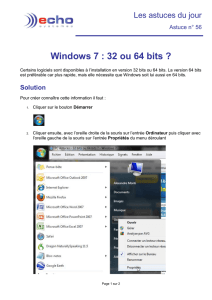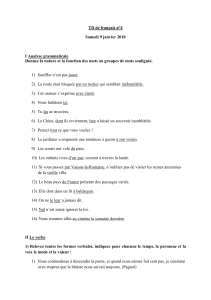Tutoriel Logisim : Conception et Simulation de Circuits Logiques

Laboratoire de systèmes numériques / Architecture des ordinateurs
Auteurs : A. Lescourt, Prof. F. Vannel, Prof. A. Upegui (Hepia)
Modifications : Y. Saugy (HEIG-VD)
Introduction à l’utilisation de logisim
1 Introduction
Logisim est un logiciel open-source permettant de concevoir et de simuler des circuits logiques.
Ce document est un tutoriel qui décrit comment établir un système numérique à l’aide de cet
éditeur de schéma. Nous expliquerons les démarches nécessaires afin de concevoir, simuler et
implémenter un projet sur une carte Altera EPM 25p-25p.
Il existe différentes façons de décrire formellement les systèmes numériques : des langages de
description du matériel (HDL), des tables de vérité, des graphes d’états, ou des schémas. Lo-
gisim permet uniquement de travailler sur des schémas. Le premier chapitre expliquera com-
ment réaliser un premier schéma.
FIGURE 1. Interface de Logisim
1 20.09.2013

Une des particularité de Logisim est de pouvoir éditer et simuler son circuit en même temps.
Nous expliquerons plus tard dans ce document comment simuler un circuit, puis comment
l’implémenter sur la carte du laboratoire.
2 Mode édition
1. Pour utiliser le mode édition, il faut simplement sélectionner la flèche comme indiqué en
haut de la figure 1.
2. On peut alors choisir un composant dans la bibliothèque sur la gauche. Pour l’ajouter
dans son schéma, il suffit de cliquer sur le composant désiré, puis de cliquer sur le schéma.
3. Chaque composant que vous utiliserez aura des attributs modifiables dans la zone in-
férieur gauche de Logisim. Par exemple si l’on pose une porte AND, on peut modifier le
nombre de signaux qu’elle prend en entrée, ou encore mettre un inverseur sur une de ses
entrées.
4. Il est aussi possible de faire des copier/coller d’un ou plusieurs composants. Dans ce cas,
les composants conserverons aussi tous les attributs préalablement définis.
5. Voici un descriptif des éléments que vous aller avoir besoin pour ce laboratoire :
•Pour les entrées, l’élément Pin de Wiring.
•Pour les sorties, l’élément Pin de Wiring avec l’attribut output?=yes.
•Les portes logiques sont présentent dans le répertoire Gates.
•Le splitter de Wiring.
•Le ground et power de Wiring.
6. Une fois que l’on a posé tous les composants, il faut alors les connecter. Pour cela il suffit
de placer le curseur avec la souris sur un des ports à connecter et, en gardant pressé le
bouton gauche de la souris, le déplacer jusqu’au port de destination.
3 Additionneur 1 bit
FIGURE 2. Additionneur 1 bit
2 20.09.2013

Tous les circuits réalisés dans Logisim peuvent être réutilisés dans d’autres circuits. Afin de
créer un nouveau circuit, il faut aller dans Project -> Add circuit... -> nommer le circuit.
3.1 Add1bit
Réaliser le schéma Figure 2 ci dessus. Nommez le Add1bit.
Remarques :
•Le circuit en cours d’édition est celui qui comporte une petite loupe en dessous du nom du
projet.
•Ne prenez pas en compte la couleur des fils ni la valeur des Pin d’entrées (ces dernières sont
un X bleu par défaut).
•Vous pouvez changer l’orientation des composants en modifiant l’attribut Facing.
4 Mode simulation
Logisim est capable de simuler le circuit en affichant les valeurs des signaux directement sur
le schéma. L’utilisateur peut alors définir les valeurs des bits en entrée et observer la réaction
du design.
1. Pour utiliser le mode simulation, il faut sélectionner la main en haut à gauche de Logisim
(cf figure 1)
2. Il est alors possible de contrôler l’état des différentes entrées en cliquant directement
dessus. Le X bleu des Pin d’entrées représente l’état haute impédance. Dans ce labo-
ratoire, nous travaillerons uniquement avec des états haut ou bas. Pour supprimer cet
état de haute impédance, il faut modifier les attributs de ces Pin d’entrées de façon à ce
que la ligne Three-state) soit égale à No.
3. En cliquant sur une entrée, la valeur doit alterner entre ’0’ ou ’1’.
4. Voici un descriptif des couleurs utilisées pour les signaux en mode simulation :
FIGURE 3. Couleurs des fils en simulation
•Gris : La taille du fil est inconnue. Le fil n’est relié à aucune entrée ou sortie.
•Bleu : Le fil comporte une valeur, cependant elle est inconnue.
•Vert foncé : Le fil comporte la valeur ’0’.
•Vert clair : Le fil comporte la valeur ’1’.
•Noir : Le fil comporte plusieurs bits (BUS).
•Rouge : Le fil comporte une erreur.
•Orange : Les composants reliés au fil n’ont pas la bonne taille.
5. Testez le bon fonctionnement de votre additionneur 1 bit.
3 20.09.2013

5 Design hiérarchique
La méthodologie de design que l’on vient d’utiliser est valable pour la conception de systèmes
numériques plutôt simples, c’est-à-dire avec un nombre de portes logiques plutôt bas. Lorsque
l’on vise des systèmes plus compliqués on risque de voir le nombre de portes et de connexions
exploser. Dans ce cas, le risque d’introduire des erreurs devient très important.
La clé pour gérer correctement une complexité plus grande est d’utiliser le design hiérarchique.
Grâce au design hiérarchique on peut travailler à différents niveaux d’abstraction. D’abord on
décrit des blocs de base à l’aide des portes logiques, pour ensuite utiliser ces blocs de base
comme parties d’un système plus large. Dans le cas de notre additionneur 1 bit, on va en utiliser
quatre pour construire un additionneur 4 bits. Ce nouveau bloc pourrait ensuite faire lui aussi
partie d’un autre système plus grand.
Pour créer un design hiérarchique en incluant l’additionneur 1 bit que l’on a déjà conçu, il
faudra suivre les pas suivants :
1. Créez un nouveau circuit comme déjà expliqué dans la section 3 et nommez le Add4bits.
Pour passer de l’édition d’un circuit à l’autre, il suffit de double-cliquer sur le nom de
celui désiré dans le menu de gauche.
2. Il est alors possible d’ajouter un sous circuit add1bit de la même manière que l’utilisa-
tion d’un composant quelconque. On clique sur Add1bit dans le menu indiqué sur la
figure 4, puis on le place en cliquant sur le circuit.
3. Si le circuit Add1Bit a été créé correctement, alors il devrait être représenté par un pe-
tit bloc, avec sur sa gauche trois points bleus correspondant aux entrées et deux points
rouges sur sa droite correspondant aux sorties.
FIGURE 4. Sous circuit
4. Si les sorties apparaissent en bleu et non en rouge sur le schéma, vérifiez que vous avez
bien affecté l’attribut output?=yes dans les pins de sorties.
5. Pour l’implémentation de l’additionneur 4 bits, il vous faut 4 additionneurs 1 bit, donc
complétez le schéma en incluant les ports d’entrée et sortie. Une des différences entre les
4 20.09.2013

circuits pour les additionneurs 1 et 4 bits, est le fait que dans le premier cas les entrées et
sorties étaient toutes des fils indépendants, tandis que dans le deuxième cas, on a des bus
de données à l’entrée et à la sortie. Par exemple, pour définir l’entrée A comme un bus de
4 bits, il faut ajouter un élément pin et définir sa taille via l’attribut Data bits = 4.
6. Lorsque l’on tire un fil de l’une de ces entrées, ce n’est plus un simple signal mais un bus
de 4 bits. Pour pouvoir connecter les éléments de ce bus aux entrées des additionneurs 1
bits, on va devoir séparer les différents fils du bus afin de pouvoir les traiter un par un.
L’élément splitter de wiring permet d’effectuer ces conversions dans les deux sens :
d’un bus de 4 bits vers 4 fils, et de 4 fils vers un bus de 4 bits.
FIGURE 5. Exemples splitters
Il faut définir les tailles d’entrées et de sorties du splitter via les attributs Fan out et
Bit Width In. Dans notre cas on définit les deux valeurs à 4.
Note : Le bit de poids faible est indexé à 0 en sortie du splitter.
5 20.09.2013
 6
6
 7
7
 8
8
 9
9
 10
10
 11
11
 12
12
1
/
12
100%