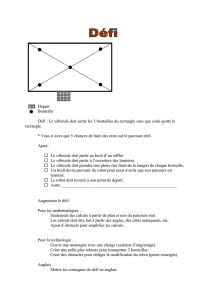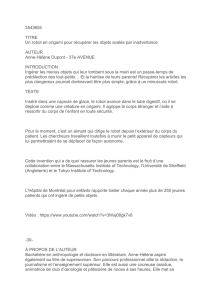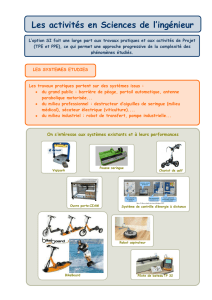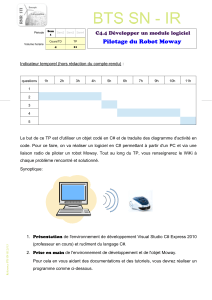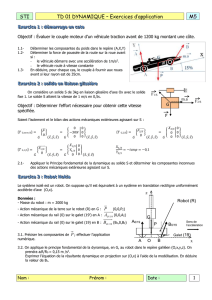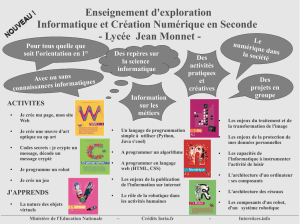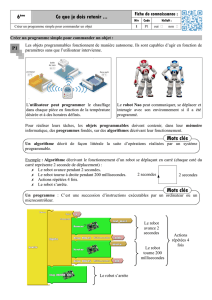Résumé pour l`examen #2

Description Interface Graphique
Fenêtre principale
Bloc des commandes
Le bloc de commandes permet de passer des commandes au robot. Des blocs d’entrée de
texte permettent d’entrer une destination relative en X et en Y pour le robot. (le plan de travail
du robot étant de 170 X 140). En appuyant sur le bouton Go !, le robot se rend à la destination
choisie. Le bouton Arrêt permet d’arrêter le robot dans son déplacement vers sa destination
choisie. Le bouton Maison fait retourner le robot à son point de départ. Le bouton Reset
permet, quant à lui, de remettre à jour les variables du robot.

Bloc du modèle
Le bloc de modèle est la partie importante de notre caractéristique. Le bouton Créer
modèle permet de créer un modèle à partir d’un objet placé dans l’aire de travail et analysé par
la caméra. L’information sur ce modèle sera stockée dans le fichier nommé dans la boîte de
texte à côté du bouton.. Le bouton Trouver modèle permet de au robot de retrouver un objet
semblable à un modèle qui a déjà été créé et qu’il a en mémoire. Nous nommerons le modèle
que l’on veut que le robot aille chercher dans la boîte de texte à côté du bouton.
Bloc de la position du modèle
Le bloc de l’état du robot comprend les boites de textes Position X et Position Y
indiquent la position ou le modèle se trouve sur le terrain. Cette position est relative à nos axes
de coordonnées provenant de l’acquisition de l’image de la caméra : coordonnée en X
maximale : 170 et coordonne en Y maximale : 140.
Bloc de l’énergie
Le bloc de l’énergie contient deux ‘scroll bars ‘ montrant le pourcentage de l’énergie
restante des moteurs et l’énergie restante de l’électronique. Lorsqu’il reste 10 % de l’énergie
des moteurs, une petite fenêtre apparaît à l’écran pour nous avertir de cet état. Dans le cas de
l’électronique, le seuil a été fixé à 5 %.
Bloc de l’état du robot
Le bloc de la position du modèle comprend les boites de textes État, Position X, Position
Y et Angle. État indique l’état du robot. Par exemple, s’il est en train d’avancer, le message
avance apparaît. Position X et Position Y indiquent la position ou le robot se trouve
présentement sur le terrain. Cette position est relative à nos axes de coordonnées provenant de
l’acquisition de l’image de la caméra : coordonnée en X maximale : 170 et coordonne en Y
maximale : 140. Finalement, Angle indique l’angle que fait le robot par rapport à l’axe des X de
notre système de coordonnées.
Bloc de la vitesse
Le bloc de la vitesse comprend les boites de textes Vitesse totale, Vitesse roue gauche et
Vitesse roue droite. Vitesse totale permet de voir la vitesse globale du robot en cm/s tandis que
Vitesse roue gauche et Vitesse roue droite permettent de voir la vitesse la roue gauche et de la
roue droite respectivement.
Bloc de la cible
Le bloc cible comprend les boites de textes Position X et Position Y. Ceux-ci indiquent
la position de al cible que le robot doit atteindre sur le terrain. Cette position est relative à nos
axes de coordonnées provenant de l’acquisition de l’image de la caméra : coordonnée en X
maximale : 170 et coordonne en Y maximale : 140.
Bloc de la puissance des moteurs
Le bloc puissance des moteurs comprend les boites de textes Moteur1 et Moteur2.
Ceux-ci indiquent la puissance de chaque moteur du robot.

Bloc automatique/manuel
Le bloc automatique/manuel comprend deux boutons (Automatique et Manuel)
permettant de changer le mode d’opération du robot. En mode Manuel, l’usager peut
entièrement contrôler le robot. En mode Automatique, c’est l’Intelligence Artificielle du robot
qui contrôle celui-ci. Par défaut, le mode est manuel.
Bloc coordonnées des objets
Le bloc coordonnées des objets contient un bouton Coordonnées qui permet d’afficher
dans la boîte de texte la liste des coordonnées des objets sous la forme X, Y. Ces coordonnées
sont relative à nos axes de coordonnées provenant de l’acquisition de l’image de la caméra :
coordonnée en X maximale : 170 et coordonnée en Y maximale : 140.
Bloc des pièces ramassées
Le bloc de pièces ramassées contient un bouton Pièces qui permet d’afficher dans la
boîte de texte le nombre de pièces ramassés par le robot.
Bloc des messages du robot
Le bloc message du robot contient une boîte de texte affichant les messages provenant du
robot.
Fenêtre des commandes manuelles
Cette fenêtre permet d’envoyer des commandes au robot via le port série.Elle comprend :
Une boîte de texte affiche la liste des commandes possibles à envoyer au robot avec
l’encodage de ces commandes. Par exemple, si l’usager veut faire avancer le robot avec une
puissance de moteurs de 50 : C 01 50.
Une boîte de texte affiche les paramètres actuels du port série à savoir le taux de
transfert, le nombre de bits de données, le nombre de bits d’arrêt, la parité ainsi que le port
utilisé.
Une boîte de texte permettant d’entrer des commandes au robot est disponible.
Une boîte de texte liste toutes les commandes qui ont été envoyées au robot depuis
l’ouverture du programme.
Le bouton Ajout de la commande permet d’envoyer la commande au robot et le bouton
Effacer le log permet d’effacer la boîte de texte listant les dernières commandes envoyées au
robot.
Une boîte de texte affiche l’état du port série, i.e. si celui-ci est prêt à communiquer ou
non. Une série de boutons (Avance, Recule, Gauche, Droite, Prends, Dépose) permettent de
contrôler directement au lieu d’entrer les commandes à la main dans la boîte de texte ci-haut
mentionné. Le bouton Reset permet, quant à lui, de remettre à jour les variables deu robot. Le
bouton Fermer permet de fermer la fenêtre.

Fenêtre de la mise à jour du robot
Cette fenêtre permet la configuration de la mise à jour du robot, soit à intervalles régulier
ou à l’arrêt du robot. Il est possible d’entrer le temps entre chaque mise à jour de la position du
robot ou de la position des pare-chocs.
Un bouton Appliquer permet d’appliquer ces paramètres au logiciel et un bouton Annuler
permet de fermer la fenêtre sans changer les paramètres de mise à jour.
Fenêtre de configuration du port série
Cette fenêtre permet la configuration des paramètres du port série à savoir le taux de
transfert, le nombre de bits de données, le nombre de bits d’arrêt, la parité aisni que le port
utilisé. L’écho et le contrôle de flux ne sont pas encore implantés.
Un bouton Appliquer permet d’appliquer ces paramètres au logiciel et un bouton Annuler
permet de fermer la fenêtre sans changer les paramètres de configuration du port série.
Fenêtre de calibration
Cette fenêtre permet la configuration de la calibration du robot.
Fenêtre de l’état des piles du port série
Cette fenêtre permet de voir l’état des piles provenant du robot et sortant de l’ordinateur.
Les boutons Vider la pile du robot et Vider la pile de l’ordinateur permettent de vider
ces piles de leur contenu et de les réinitialiser.
Fenêtre image de la caméra
Cette fenêtre permet de voir ce que la caméra détecte après le traitement de l’image. La
zone de déchargement, la zone de recharge, les obstacles, les pièces ainsi que le robot y sont
montrés.
Fenêtre image de la matrice
Cette fenêtre permet de voir ce que la caméra détecte après le traitement de l’image. La
zone de déchargement, la zone de recharge, les obstacles, les pièces ainsi que le robot y sont
montrés. En plus, elle affiche la cible (destination) que le robot doit atteindre, le chemin calculé
par l’Intelligence Artificielle et le chemin parcouru par le robot.

Vision
Ce qui marche:
-Détection des obstacles:
On prend une image, on la binarise, tout ce qui est noir est un obstacle.
-Détection des petits cercles:
On prend une image, on applique un filtre "smooth", on fait un pattern matching avec un
modèle de petit cercle enregistré sur le disque rigide. On retourne le nombre de cercles trouvés
et leur position.
-Détection du robot:
On prend une image, on la binarise, on fait un smooth, on fait un pattern matching avec
le modèle du robot. On retourne la position et son angle.
-Acquisition d'une forme quelconque:
On grab une image, on la binarise, on fait un smooth, on prend une partie de l'image(
l'endroit ou se trouve le forme) et on la sauvegarde.
-Recherche d'une forme quelconque:
-Comme le robot mais on "load" le fichier contenant le modèle de la forme. On ne
retourne pas l'angle.
Ce qu'il faut améliorer:
-Vitesse de détection du robot:
Pour l'instant ça prend environ 5 secondes. On va réduire la région de recherche en se
basant sur la position précédente du robot, ça devrait augmenter considérablement la vitesse.
-Correction de position du robot:
Puisque la flèche va être surélevée il va falloir apporter des corrections à la position
retournée par la fonction de pattern matching. Dès que nous allons savoir la hauteur exacte du
robot on va faire les calculs.
Choses à explorer:
-Intensité de la lumière:
On a encore des problèmes avec l'intensité de la lumière au fond de la pièce. On pense
peut-être éteindre la lumière du millieu de la salle pour que le fond de la salle paraisse plus clair.
 6
6
 7
7
1
/
7
100%