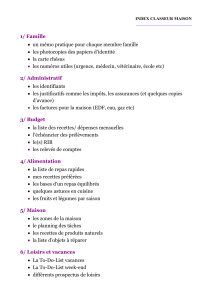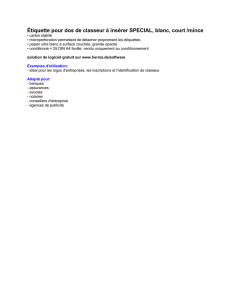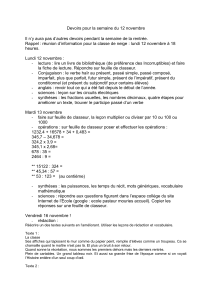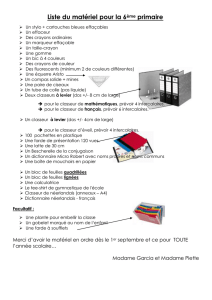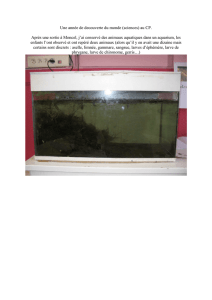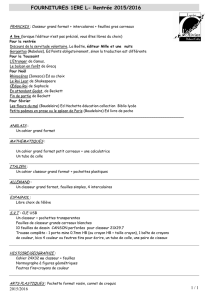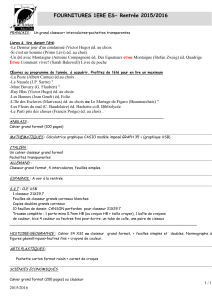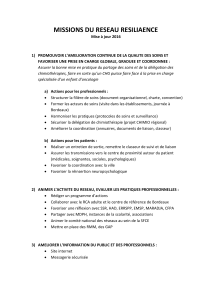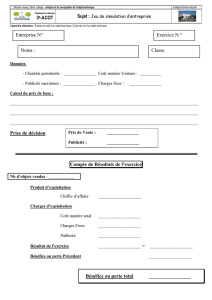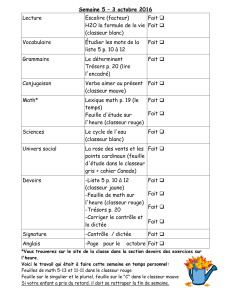S5 de Psychologie

D:\840907245.doc – FGC – 2008-2009
29
Licence de Psychologie - Semestre N° 5 - TD n° 2
Intervalles de confiance, lois de distribution classiques et tests
paramétriques avec Statistica
10 Organiser son espace de travail avec Statistica
10.1 Modifier le comportement de Statistica
Le comportement de Statistica peut être modifié en intervenant dans la fenêtre de dialogue affichée par le menu
Outils - Options.
Par exemple, nous souhaitons :
- que Statistica n'ouvre plus systématiquement la dernière feuille de données utilisée lors du chargement
du logiciel ;
- que Statistica nous propose par défaut le volume U: pour enregistrer nos documents, au lieu du
répertoire "Mes Documents".
Exécutez le menu Outils - Options. Sous l'onglet Généralités, activez le bouton radio "Créer une nouvelle feuille
de données".
Désactivez la boîte à cocher "mémoriser les répertoires pour l'ouverture ou la sauvegarde des fichiers".
Complétez la zone d'édition "Répertoire par défaut" en indiquant U:\, puis réactivez la boîte à cocher (N.B. Bien
que l'option soit en apparence désactivée, Statistica proposera par défaut le répertoire U:\ pour l'enregistrement
de nouveaux documents.
10.2 Gérer les sorties
Lorsqu'on utilise Statistica sans se préoccuper des options de sortie des résultats, on se retrouve vite à la tête
d'une quantité de fenêtres (classeurs, feuilles de données de résultats, fenêtres de graphiques...). Pour réaliser
un travail que l'on souhaite conserver et reprendre au cours de plusieurs séances de travail, il paraît
indispensable d'organiser correctement son espace de travail et ses sauvegardes.
10.2.1 Enregistrer données et résultats dans un seul classeur
Cette méthode consiste à enregistrer les données, les résultats de traitements, et les commentaires éventuels
comme objets d'un même classeur. Ainsi, un unique fichier du disque rassemble l'ensemble de notre travail sur
un cas donné.
Ce comportement correspond aux réglages suivants dans le menu Outils - Options - Onglet Gestionnaire de
Sorties :

D:\840907245.doc – FGC – 2008-2009
30
Remarque : Le réglage ne sera actif que si la feuille de données se trouve effectivement dans un classeur. Or,
ce ne sera pas le cas si la feuille de données a été ouverte à partir d'un fichier *.sta, ou importée à partir d'une
feuille Excel. Dans ce cas, vous devez insérer la feuille de données dans le classeur comme il a été indiqué au
paragraphe précédent.
10.2.2 Indiquer quelle est la feuille de données active
Statistica utilise la feuille de données active comme source des données pour effectuer les différents
traitements que nous demandons. Cette notion permet de résoudre plusieurs problèmes :
- Ouvrir plusieurs fichiers .sta et effectuer un travail sur l'un d'eux (pas nécessairement le dernier ouvert)
- Utiliser une feuille de résultats comme feuille de données pour des traitements ultérieurs.
- Lorsque l'on travaille avec une feuille de données insérée dans un classeur, il arrive couramment que
Statistica ne retrouve pas la feuille à partir de laquelle les traitements doivent être effectués. Mais on
peut éviter ce comportement en spécifiant la propriété "feuille de données active" pour l'objet du
classeur qui contient nos données.
Pour spécifier comme feuille de données active une feuille d'un classeur :
- Cliquez avec le bouton droit de la souris sur l'icône de la feuille de données dans le volet gauche du
classeur.
- Utilisez l'item Feuille de données active du menu local.
On peut également utiliser le menu Données - Feuille de données active.
Remarquez que le volet gauche d'un classeur indique si une feuille insérée dans le classeur est active ou non :
l'icône d'un feuille active est encadrée en rouge :
10.2.3 Enregistrer les données et l'ensemble des traitements réalisés dans un même
classeur
Ouvrez un fichier de données (un fichier d'extension .sta) et réalisez un ou plusieurs traitements relatifs à ces
données (par exemple, des statistiques descriptives et un graphique). Si vous avez gardé les options par défaut
de Statistica, les résultats de tous ces traitements se trouvent dans un classeur.
Pour enregistrer données, traitements et rapport dans un seul classeur :
Affichez la fenêtre du classeur contenant les résultats.
Cliquez avec le bouton droit de la souris dans le volet gauche de la fenêtre du classeur.

D:\840907245.doc – FGC – 2008-2009
31
Sélectionnez l'item Insérer..., puis l'option "Toutes les fenêtres" :
N'oubliez pas, ensuite, de spécifier la feuille contenant les données de base comme feuille active du classeur.
10.3 Manipuler les objets contenus dans un classeur
10.3.1 Copier - coller entre classeurs, entre un classeur et un objet Statistica
Pour déplacer un objet d'un classeur à un autre, il suffit de déplacer son icône depuis le volet gauche du
premier classeur dans le volet gauche du second. On peut également utiliser les menus locaux Copier et Coller
obtenus à l'aide d'un clic droit dans le volet gauche de chaque classeur.
Le menu local "Insérer" du volet gauche d'un classeur permet également d'insérer dans ce classeur un
document contenu dans une fenêtre indépendante. Il suffit de choisir les options : Document Statistica - Créer à
partir d'une fenêtre.
L'opération faite par Statistica est soit une copie (l'original de l'objet est conservé) soit un déplacement (l'original
de l'objet n'est pas conservé) selon le paramétrage choisi dans le menu Outils - Options - Onglet Classeurs -
Item "En cas d'ajout d'un document dans le classeur".
10.3.2 Supprimer un objet d'un classeur
Il est également possible de supprimer un objet d'un classeur, à l'aide d'un clic droit et de l'item de menu
Supprimer. Cela permet notamment de ne garder, pour un traitement donné, que le résultat le plus abouti.
Attention cependant : lorsque l'on supprime un objet qui n'est pas une feuille de la hiérarchie, on supprime en
même temps tous les objets qui en dépendent.
11 Travail sur des données recensées : statistiques descriptives sur un
tableau d'effectifs
11.1 Introduire une pondération dans la feuille de données
On considère l'exemple suivant :
Dans le cadre d'une analyse médicale, deux méthodes de dosage peuvent être utilisées. A partir d'un même
prélèvement, on répète 25 fois la méthode A et 30 fois avec la méthode B. Les résultats sont rassemblés dans
les tableaux rassemblés dans le classeur Dosages.stw.
Ouvrez le classeur Dosages.stw et observez la façon dont les données ont été saisies dans les feuilles
Méthode A, Méthode B et Ensemble.

D:\840907245.doc – FGC – 2008-2009
32
Contrairement aux exemples traités précédemment, les données sont ici présentées sous la forme de tableaux
recensés : les observations ont fait l'objet d'un tri à plat. Par exemple, la valeur 42 a été obtenue 7 fois comme
résultat de mesure par la méthode A.
Comment effectuer les traitements de Statistiques descriptives sur des données structurées sous cette forme,
par exemple dans la feuille "Méthode A" ?
Il faut indiquer à Statistica que la colonne "Nombre de dosages" est une colonne d'effectifs ou pondérations
des données.
Les pondérations peuvent aussi bien être définies comme propriété de la feuille elle-même que comme
propriété de l'une des analyses.
Dans le premier cas, on affiche la feuille de données et on utilise le bouton "pondérations" de la barre d'outils :
. Les pondérations s'appliquent alors à toutes les analyses utilisant cette feuille.
Dans le deuxième cas, on utilise l'un des items du menu Statistiques et on clique sur le bouton "pondérations"
de la fenêtre de dialogue. Les pondérations ne concerneront alors que l'analyse en cours.
Ici, rendez active la feuille "Méthode A" et indiquez que la variable 2 (Nombre de dosages) est la variable de
pondération :
Le reste du traitement peut alors être réalisé de la même façon que pour un tableau-protocole. On obtient par
exemple:
Statistiques Descriptives (Méthode A dans Dosages.stw)
Variable
N Actifs
Moyenne
Minimum
Maximum
Ecart-type
Valeur mesurée
25
42,08000
37,00000
47,00000
2,271563
Remarquez que le nombre d'observations pris en compte n'est pas égal à 9 (nombre de lignes du fichier) mais
à 25 (somme des effectifs contenus dans la deuxième colonne).
De même, réalisez à l'aide du menu Graphiques, l'histogramme suivant :
Histogramme (Feuille de données dans Dosages-correction.stw 10v*10c)
Valeur mesurée = 25*1*normal(x; 42,08; 2,2716)
37 38 39 40 41 42 43 44 45 46 47
Valeur mesurée
0
1
2
3
4
5
6
7
8
Nbre d'obs.

D:\840907245.doc – FGC – 2008-2009
33
11.2 Calculer des paramètres de statistiques descriptives pour des données
structurées "par groupe"
Nous souhaitons calculer la moyenne, la variance et l'écart type de la variable "Valeur mesurée" pour chacune
des méthodes, et obtenir les résultats dans une même feuille de résultats.
Rendez active la feuille "Ensemble" et définissez la variable "Nombre de dosages" comme variable de
pondération.
Utilisez ensuite le menu Statistiques - Statistiques Elémentaires - Décompositions & ANOVA à un facteur.
Activez l'onglet "Listes de tables". Choisissez la variable "Méthode" comme variable de classement :
Choisissez ensuite la variable "Valeur mesurée" comme variable dépendante :
En cliquant sur le bouton Synthèse, on obtient les résultats suivants :
Statistiques Descriptives par Groupes (Ensemble)
N=55 (pas de VM dans les vars dépendante
Valeur
mesurée
Moyennes
Valeur
mesurée
N
Valeur
mesurée
Ec-Type
Valeur
mesurée
Variance
42,08000
25
2,271563
5,160000
42,10000
30
1,398275
1,955172
42,09091
55
1,828506
3,343434
 6
6
 7
7
 8
8
 9
9
 10
10
 11
11
 12
12
 13
13
 14
14
1
/
14
100%