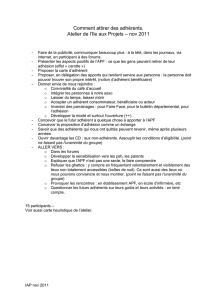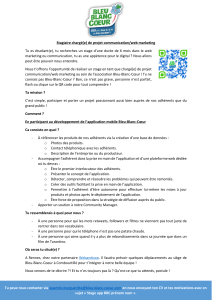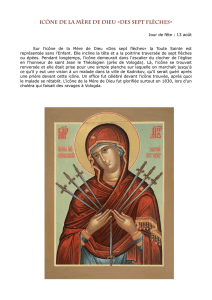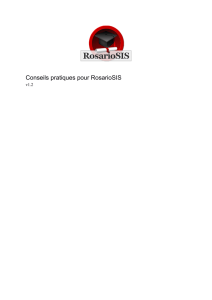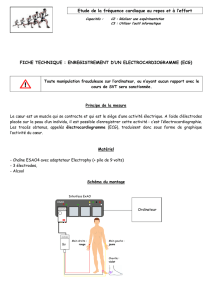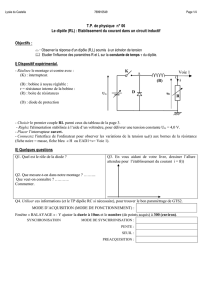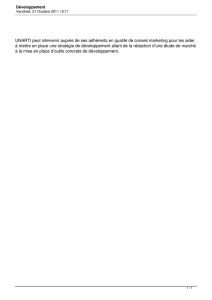But de l`application

http://www.assodesk.com
email : postmaster@assodesk.com
Reproduction® même partielle interdite sans autorisation
1
Table des matières
I But de l'application ............................................................................................. 3
II Lancement de l'application ................................................................................. 3
III Formulaire de pré-inscription ............................................................................. 3
IV Utilisation de l’application en période de test .................................................... 4
V Fin de la période de test ...................................................................................... 4
VI Connexion à l’application .................................................................................. 4
VII Menu Modules .................................................................................................... 5
VII.1 Gestion de la structure ........................................................................................ 5
VII.2 Gestion des adhérents/clients ............................................................................. 5
VII.2.1 Généralités .......................................................................................................... 5
VII.2.2 Rechercher un adhérent/client ............................................................................ 6
VII.2.3 Création ou modification d’un adhérent/client ................................................... 8
VII.2.4 Prestations pour un adhérent/client .................................................................... 8
VII.2.4.1 Prestations pour un adhérent/client – Généralités ......................................... 8
VII.2.4.2 Enregistrement d’une cotisation ou d’une carte pour un adhérent ............... 9
VII.2.4.3 Rattachement des prestations à une facture ................................................ 10
VII.2.5 Visualisation et impression des factures d’un adhérent/client ......................... 11
VII.2.6 Consommation pour un adhérent/client ........................................................... 11
VII.3 Utilisation des agendas ..................................................................................... 11
VII.3.1 Généralités ........................................................................................................ 11
VII.4 Utilisation du requêteur .................................................................................... 13
VII.4.1 Généralités ........................................................................................................ 13
VII.4.2 Requêtes disponibles par défaut ...................................................................... 13
VII.4.3 Exécution d’une requête ................................................................................... 13
VII.4.4 Exporter les résultats de la requête dans un tableur de type Excel ou
OpenOffice ....................................................................................................... 14
VII.4.5 Créer une nouvelle requête ............................................................................... 14
VII.4.6 Modifier une requête ........................................................................................ 16
VII.4.7 Supprimer une requête ..................................................................................... 16
VIII Menu Comptabilité ........................................................................................... 16
VIII.1 Gestion des écritures comptables ..................................................................... 16
VIII.1.1 Généralités ........................................................................................................ 16
VIII.1.2 Recherche d’une écriture comptable ................................................................ 17
VIII.1.3 Ajouter une écriture comptable ........................................................................ 18
VIII.1.4 Ajouter une écriture comptable – Types de mouvement particuliers .............. 18
VIII.1.5 Autres actions sur les écritures comptables ...................................................... 19
VIII.2 Gestion des bordereaux .................................................................................... 19
VIII.2.1 Généralités ........................................................................................................ 19
VIII.2.2 Création d’un bordereau ................................................................................... 19
VIII.2.3 Enlever les écritures d’un bordereau ................................................................ 20
VIII.2.4 Détail d’un bordereau ....................................................................................... 20
VIII.2.5 Modification d’un bordereau ............................................................................ 20
VIII.3 Gestion des rapprochements bancaires............................................................. 21
VIII.3.1 Généralités ........................................................................................................ 21
VIII.3.2 Tableau de synthèse des rapprochement bancaires par compte et par année ... 21
VIII.3.3 Pointage des écritures à rapprocher .................................................................. 22
VIII.3.4 Détail du rapprochement bancaire .................................................................... 22
VIII.4 Récapitulatif des écritures comptables ............................................................. 23

http://www.assodesk.com
email : postmaster@assodesk.com
Reproduction® même partielle interdite sans autorisation
2
IX Menu Paramétrage ............................................................................................ 23
IX.1 Paramétrage de la structure .............................................................................. 23
IX.2 Gestion du plan comptable ............................................................................... 24
IX.2.1 Généralités ........................................................................................................ 24
IX.2.2 Actions possibles sur le plan comptable .......................................................... 25
IX.2.3 Créer un poste budgétaire - Généralités ........................................................... 25
IX.2.4 Créer un poste rattaché au poste ‘Cotisations’ de niveau 1 ou au poste ‘Ventes
aux adhérents’ de niveau 1 ............................................................................... 26
IX.2.5 Modifier ou déplacer un poste budgétaire ........................................................ 26
IX.2.6 Invalider, valider ou supprimer un poste budgétaire ........................................ 27
IX.3 Paramétrage des comptes bancaires ................................................................. 28
IX.4 Paramétrage du formulaire adhérent ................................................................ 28
IX.4.1 Généralités ........................................................................................................ 28
IX.4.2 Formulaire standard .......................................................................................... 28
IX.4.3 Formulaire personnalisé ................................................................................... 30
IX.4.4 Visualisation du formulaire adhérent ............................................................... 31
IX.5 Paramétrage des agendas .................................................................................. 31
IX.5.1 Généralités ........................................................................................................ 31
IX.5.2 Paramétrage des agendas .................................................................................. 32
X Menu Espace client .......................................................................................... 33
X.1 Suivi de l’abonnement ...................................................................................... 33
X.1.1 Généralités ........................................................................................................ 33
X.1.2 Rappel des modules soumis à abonnement ...................................................... 33
X.1.3 Souscription ou renouvellement d’un abonnement .......................................... 34
X.2 Suivi des commandes et factures...................................................................... 34
X.3 Téléchargements ............................................................................................... 35
X.4 Contatcs ............................................................................................................ 35

http://www.assodesk.com
email : postmaster@assodesk.com
Reproduction® même partielle interdite sans autorisation
3
I But de l'application
Cette application permet le suivi des adhérents/clients et des écritures comptables des
associations de type « Loi 1901 » ou des auto-entrepreneurs
Modules liés à la structure : Saisie des informations de la structure inscrite et à son
paramétrage
Modules liés aux adhérents/clients : Saisie des informations concernant les
adhérents/clients et gestion des cartes ou adhésions annuelles - Création de rubriques
personnalisées
Modules liés aux achats des adhérents/clients : Saisie des achats pour chaque
adhérent/client et enregistrement des règlements
Modules liés aux écritures comptables : Choix de la période comptable, saisie des
écritures comptables, regroupement des écritures en bordereaux, états de
rapprochement bancaire automatiques, récapitulatif comptable par niveau de compte
Modules liés au paramétrage : Saisie des informations de connexion, des réglages par
défaut du module lié aux écritures comptables - Saisie du plan comptable, des
informations concernant le ou les compte(s) bancaire(s)
Modules liés au requêteur : Permet de paramétrer et afficher des listes personnalisées à
partir des rubriques liées aux adhérents/clients
Modules liés aux agendas : Permet de gérer et utiliser des agendas
II Lancement de l'application
L'application ‘assodesk.com’ est accessible en tapant le lien
‘http://www.assodesk.com’
La page d'accueil du site fait une présentation générale de l'application
Le menu ‘Tarifs’ précise les tarifs par module et options au 1er janvier de l’année en
cours
Le menu ‘Préinscription’ permet de renseigner les informations nécessaires à une
première connexion
III Formulaire de pré-inscription
Pour accéder à l’application la première fois, il est nécessaire de remplir le formulaire
de préinscription en cliquant sur le menu ‘Préinscription’
Cliquer sur pour valider ou à défaut sur . Si certaines zones ne sont pas
conformes, l'application rejette l'enregistrement en le signalant par un message en
rouge
Si le formulaire est validé, un e-mail récapitulant les informations de connexion est
envoyé à l’adresse saisie dans le formulaire
La connexion à l’application se fait ensuite par l’intermédiaire de la zone ‘Nouvelle
identification’ en saisissant les valeurs renseignées dans le formulaire de
préinscription

http://www.assodesk.com
email : postmaster@assodesk.com
Reproduction® même partielle interdite sans autorisation
4
IV Utilisation de l’application en période de test
Une fois le formulaire de préinscription validé, l’application est utilisable pendant un
délai de trente jours entièrement gratuits et sans engagement
Une date anniversaire correspondant à la date du jour + 30 jours est délivrée dès la
validation du Formulaire de préinscription.
L’ensemble des fonctionnalités est disponible sans aucune restriction. Un écran jaune
accompagne chaque module soumis à abonnement en précisant la date anniversaire
d’expiration et la manière de souscrire l’abonnement (Menu ‘Espace client / Suivi de
l’abonnement’) une fois connecté. Si cet écran masque une partie des informations, il
peut être déplacé
Pendant toute la période de test, voire après, il est possible de souscrire un
abonnement pour chacun des modules présenté par l’intermédiaire du menu ‘Espace
client / Suivi de l’abonnement’ (voir détail plus bas)
V Fin de la période de test
Si aucune adhésion n’est souscrite à l’issue des trente jours d’essai entièrement
gratuits et sans engagement, un écran rouge accompagne chaque module dont la date
anniversaire a expiré. Cet écran indique la manière de réactiver l’abonnement (Menu
‘Espace client / Suivi de l’abonnement’ une fois connecté) Si cet écran masque une
partie des informations, il peut être déplacé
En outre, toutes les fonctionnalités d’ajout, de modification ou de suppression de
données dans l’application ne seront plus accessibles pour les modules dont la date
anniversaire est arrivée à expiration. Toutefois, il est à noter que toutes les données
saisies seront conservées pendant les 180 jours qui suivent la date anniversaire.
L’application reste cependant accessible en consultation pendant ces 180 jours. Ces
dispositions sont également applicables en cas de non renouvellement de tout ou partie
des modules proposés
Même après expiration, il est possible de souscrire un abonnement dans les 180 jours
qui suivent l’expiration par l’intermédiaire du menu ‘Espace client / Suivi de
l’abonnement’ (voir détail plus bas)
VI Connexion à l’application
La connexion à l’application se fait par l’intermédiaire de la zone ‘Nouvelle
identification’
Cette zone permet de s'identifier afin d'accéder aux menus et options autorisés par
l'administrateur. Saisir le nom court de l'association, le login de l'utilisateur (si multi-
utilisateur) et son mot de passe, puis cliquer sur Envoyer
Elle permet également de se déconnecter de l'application => Cliquer sur Déconnexion
Une fois connecté, les paramètres de connexion sont modifiables par l’intermédiaire
du menu ‘Paramétrage / Structure’
La connexion est régie par la notion de session. L’utilisateur peut être déconnecté
automatiquement si le délai d’inactivité de la session dépasse le délai maximum de
connexion défini dans les paramètres de connexion
Si les paramètres de connexion sont valides, l’application affiche les menus et options
de menu correspondant au profil de la structure ou de l’utilisateur connecté
Les options de menu s’affichent en survolant le menu correspondant
 6
6
 7
7
 8
8
 9
9
 10
10
 11
11
 12
12
 13
13
 14
14
 15
15
 16
16
 17
17
 18
18
 19
19
 20
20
 21
21
 22
22
 23
23
 24
24
 25
25
 26
26
 27
27
 28
28
 29
29
 30
30
 31
31
 32
32
 33
33
 34
34
 35
35
 36
36
1
/
36
100%