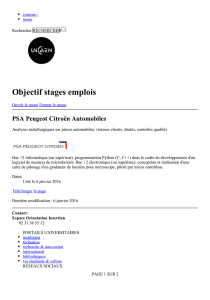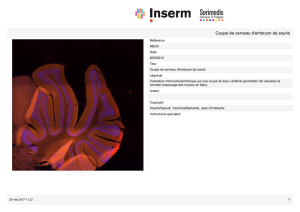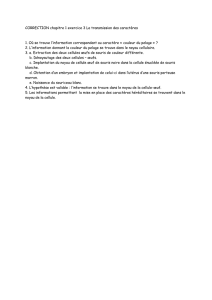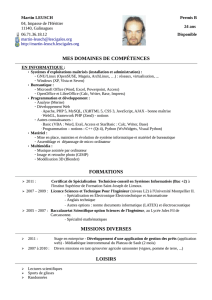Télécharger cette page au format Word (99 Ko)

J.Dupraz La souris Eloisienne - StarOffice Calc page 1
LE TABLEUR
DEFINITION
Ce logiciel est un outil de calcul qui a été développé pour les comptables ; son but est donc avant tout
le traitement des nombres. Il doit son nom à l’aspect de la feuille de calcul qui se présente sous la
forme d’un vaste tableau quadrillé de lignes et de colonnes.
Aux opérations de bases (+, -, *, /) se sont ajoutées des fonctions plus compliquées et plus
spécialisées. Ces fonctions sont du domaine de la finance, de la logique, des statistiques,
mathématiques, bases de données, et permettent même d’effectuer des opérations sur du texte.
Les tableurs permettent également de mettre en forme les résultats et de les présenter à l’aide de
fonctions qui s’apparentent aux fonctions les plus simples d’un traitement de texte (choix des polices
de caractères et des tailles, choix de la graisse), choix des alignements. On peut donc présenter ses
résultats - presque - aussi bien qu’avec un traitement de texte, mais en gardant toutes les possibilités
de calcul.
Alors que les premiers tableurs (Visicalc, 1981) offraient une seule feuille de calcul de 256 lignes et
de 16 colonnes, les tableurs modernes offrent plusieurs feuilles reliées entre elles, chacune de 32000
lignes par 256 colonnes... ! Tout n’est bien sûr pas visible à l’écran, ni même sur imprimante, mais
cette abondance de place permet de faire des calculs intermédiaires, mettre des commentaires ou des
explications qui n’intéressent que le programmeur. Seuls les résultats intéressants seront visibles et/ou
imprimés.
Le tableur est un outil de programmation, c’est-à-dire que l’on va donner des instructions à la machine
pour qu’elle effectue certaines tâches. Ces instructions peuvent être simples, comme la somme des
nombres contenus dans deux cellules, ou très compliquées. Une feuille bien programmée permettra
par exemple à une secrétaire de n’entrer que le code d’un article et la quantité désirée pour que la
facture sorte sur l’imprimante prête à être envoyée.
Nous n’en sommes pas encore là.
PRESENTATION
Voici l’écran que l’on découvre à l’ouverture de Star Office Calc.

J.Dupraz La souris Eloisienne - StarOffice Calc page 2
L’écran d’accueil de StarOffice Calc présente, comme toutes les applications sous Windows, quelques
similarités avec celui du traitement de texte. La barre de programme, qui nous indique que l’on se
trouve dans Calc et qui, si on est en plein écran, fait figurer le nom du classeur actif. Par défaut, ce
dernier s’appelle « Sans nom1 ». Il est composé de plusieurs feuilles de calcul (3 par défaut, mais on
peut en rajouter (clic droit, Insérer), chacune accessible par les onglets en bas à gauche de la fenêtre.
On peut avoir par exemple un classeur pour sa comptabilité avec une feuille pour les comptes de
chaque année.
La barre de menu, du moins dans sa partie gauche est très familière. Sous « Fichier », on trouvera
« Nouveau », « Ouvrir », « Enregistrer », « Enregistrer Sous », « Fermer » et « Quitter ». Sous
« Edition », on aura les « Couper, Coller, Copier... ». « Format » devrait nous permettre d’accéder à la
taille des caractères, des cellules... Le nom des autres entrées de la barre de menu est suffisamment
explicite pour que l’on se fasse une idée de ce qu’elles contiennent.
La barre de boutons offre aussi de nombreux éléments familiers. On aura reconnu le bouton
« nouvelle feuille » (légèrement différent de « nouveau fichier » dans StarWriter), les boutons
« Ouvrir, Enregistrer, Imprimer, Couper, Copier, Alignement à gauche, au centre ou à droite »...
Quelques boutons spécifiques comme qui permet d’effectuer une somme ou
qui permettent de formater les résultats obtenus en affichage monétaire, en pourcentage, ou de
d’augmenter le nombre de chiffre après la virgule
La barre d’outils située immédiatement au dessous de la barre de boutons est fondamentale. A gauche,
on peut y lire la référence de la cellule active (cf. plus bas) et l’on voit à droite de cette case de
référence, le contenu de la cellule. Ceci est tout à fait nouveau par rapport au traitement de texte : on
n’écrit pas directement dans la cellule, mais toujours dans cette case. Le contenu de celle-ci sera
interprété, éventuellement calculé s’il s’agit d’une formule (comme ici), et transféré dans la cellule
lorsqu’on appuiera sur « Entrée ». Cette case intermédiaire est nécessaire, car une cellule ne peut
afficher en même temps un résultat et la formule qui a servi à obtenir ce résultat.
PRINCIPES
Lignes, Colonnes, Cellules.
La feuille de StarOffice Calc est divisée en 32000 lignes horizontales, et 256 colonnes verticales.
L’intersection d’une ligne et d’une colonne s’appelle une cellule (tramée en gris sur l’image ci-
dessus). La cellule active est, elle, encadrée d’un double trait avec un tout petit carré dans le coin
inférieur droit (dans l’image ci-dessus, la cellule active est celle qui est en haut à gauche de la feuille
de calcul où on peut lire « 11 »). C’est le contenu de cette cellule qui est affichée au dessus : il
contient la formule « =8+3 ».
Référence.
Chaque cellule est référencée par son numéro de ligne et de colonne. Les colonnes s’appellent A, B,
C, ...AA, AB... jusqu’à IU, IV. Les lignes sont, elles, numérotées de 1 à 32000. La lettre de la colonne
précède le numéro de ligne. La cellule active dans mon exemple s’appelle donc B3 ; la cellule en gris
est elle la cellule D8.
Noms.
On peut également faire référence à une cellule par un nom qu’on peut lui donner. Ceci se fait par le
menu « Insertion, Nom, Définir ». On donne le nom que l’on veut à la cellule active et ensuite on peut
faire référence à cette cellule par ce nom.
Exemple. Je tape en cellule AA1645 le nombre « 0,206 ». Plutôt que de me souvenir de la référence
de cette cellule, je peux lui donner le nom, par ex., de TVA. Par la suite, pour calculer n’importe où
dans mon tableau un prix TTC, je pourrai taper la formule « =100 * TVA » (où 100 serait le prix HT)
et j’obtiendrai « 20,6 ». Nommer les cellules rend la relecture des formules bien plus claire. Cette
démarche est également applicable à une « plage de cellule ». On pourra par exemple rentrer sur deux
colonnes et plusieurs lignes la table de correspondance entre le code d’articles et leurs descriptions,
sélectionner à la souris toute cette plage de cellules et nommer cette plage « codes ». Chaque fois que

J.Dupraz La souris Eloisienne - StarOffice Calc page 3
j’utiliserai le nom « codes », je ferai référence à cette plage. Cette manière de procéder est bien plus
claire que les références ligne-colonne qui dans le cas d’une plage commençant à la cellule BC234 et
finissant en DE432 nous oblige à écrire « BC234:DE432 ».
Sélections.
Comme dans StarWriter, on peut sélectionner une cellule (ou une plage de cellules) à la souris (on
clique, on reste « cliqué » et on « tire ») ou avec les touches de direction (plus la touche « SHIfT »
(« MAJ ») enfoncée).
Déplacement dans le tableur.
On peut se déplacer aussi avec les moyens classiques, la souris, l’ascenseur, le tapis roulant, les
touches de direction, les touches « PgUp » ou « PgDn »...
Menus contextuels.
Calc utilise le bouton droit de la souris pour offrir un menu contextuel, c’est-à-dire un menu qui
n’offre que des options possibles sur la cellule active.
Ainsi, dans l’exemple ci-contre, un clic avec le bouton
droit de la souris a déroulé ce menu. On pourra couper le
contenu pour l’effacer et aller le placer ailleurs
(= déplacer), on pourra le copier pour le «dupliquer»
ailleurs, on pourra insérer une nouvelle cellule, supprimer
la cellule active, en effacer le contenu ou bien le mettre
en forme. Mais on ne pourra rien y coller. « Collage
spécial » nous permet de coller, par exemple, uniquement
le format, ou uniquement la formule ou au contraire
uniquement le résultat de la formule (sans celle-ci).
Attention : bien cliquer sur la cellule désirée ; une erreur
fréquente consiste à sélectionner une cellule, déplacer
légèrement la souris et cliquer sur le bouton droit.
Données.
On peut entrer trois types de données dans un tableur.
Les données alphanumériques : il s’agit de toutes les informations textuelles dont on a besoin pour
comprendre les résultats. Pour une facture, il s’agira du nom de l’entreprise, du nom du client...
Normalement ces données ne subissent aucun traitement, si ce n’est du formatage (Police, taille,
graisse...)
Les données numériques : ce sont tous les nombres qui vont servir de base aux traitements. Ils
peuvent être des notes d’élèves dans un calcul de moyennes, des prix hors taxe de produits...
Les formules : elles doivent TOUJOURS être précédées du signe « = » (égal). Elles peuvent être de
simples opérations « =A2*A3 » (qui multiplie le contenu de la cellule A2 par celui de A3), ou bien
elles peuvent faire appel à des fonctions financières, mathématiques, statistiques... très élaborées. La
liste de toutes ces fonctions se trouve dans le menu « Affichage », « Définir une fonction ». On choisit
dans la liste de droite le type de fonction désiré et les fonctions existantes de ce type s’affichent sur la
liste de gauche. De l’aide est disponible.

J.Dupraz La souris Eloisienne - StarOffice Calc page 4
PRESENTATION
On pourra présenter le contenu d’une cellule ou d’une plage de cellules (préalablement sélectionnée) à
l’aide des outils de formatage que l’on trouve soit dans le menu « format », soit dans le menu
contextuel.
Calculs intermédiaires.
Nous l’avons déjà mentionné, les calculs intermédiaires (recherche automatique de correspondance
entre codes d’articles et désignations …) se font dans une partie du tableau que l’on ne voit pas à
l’écran. Il n’y a pas de règles pour dire où les mettre. On les place généralement assez près de la zone
d’affichage, à une adresse facile à retenir (nous avons vu cependant qu’il était préférable de les
nommer : un nom est bien plus facile à retenir qu’une référence). On ne les inclura pas lorsque l’on
définira la zone d’impression (Menu format, zones d’impression).
Format.
Calc offre de nombreux types de format prédéfinis pour les nombres, les dates..., format monétaire...
Ils conviennent la plupart du temps, mais il faut savoir qu’on peut les modifier. Si on tape 02/03/2004,
dans la case de saisie, on pourra (si on est dans une case dont le format a été déclaré comme nombre)
avoir la surprise en appuyant sur « Entrée » de lire 38048 dans la cellule (ceci veut dire que le 02 mars
2004 est le 38048° jour depuis le 1° janvier 1900). un clic droit sur cette cellule, et on choisit « format
de cellule », puis « date ». Si on choisit un format, par ex. jj/mm/aa, ce format (qui nous afficherait
02/03/2004 s’inscrit en bas de la boite de dialogue dans une case marquée « description de format ».
Un clic de souris sur cette case, et on peut le changer. La table suivante nous donne à la fois le code de
format, et le résultat obtenu (pour la date tapée : 02/03/2004)
code
résultat
code
résultat
code
résultat
aa
04
aaaa
2004
mm
03
mmm
mar
mmmm
mars
j
2
jj
02
jjjj
mardi
j/mm/aa
2/03/04
jj-mmm-aa
02-mar-04
jjjj, jj mmmm aaaa
Mardi, 02 mars 2004
Le meilleur moyen étant toujours d’expérimenter... Le résultat s’affiche dans la fenêtre.
On ne peut rentrer qu’une ligne par cellule, et si cette ligne est plus longue que la cellule, elle sera
tronquée. Solution : Cocher la case « Renvoi à la ligne automatique » dans l’onglet affichage du menu
« format de cellule » (clic droit sur la cellule). Inconvénient : toute la ligne se verra affectée la hauteur
de cette cellule !
Attention : Quelques fois après mise en forme d’une cellule, on a la surprise de voir que le contenu a
été changé en « #### » ! Pas de panique ! Les dièses indiquent simplement que la cellule est devenue
trop petite pour en afficher le contenu. Il suffit d’aller au sommet de la colonne, placer le curseur de la
souris sur le bord droit et double-cliquer. Tout reviendra dans l’ordre.
Zone de texte.
Il peut donc parfois être utile de définir une « Zone de texte » dans la feuille, ce qui nous permettra
d’y taper du texte à la manière d’un traitement de texte. Cliquer sur le bouton
,
puis sur le « grand » T (le petit est amusant, essayer !) et définir à l’aide de la souris une zone (clic à
l’endroit où on veut que la zone commence, puis on « tire » jusqu’à l’endroit où on veut qu’elle se
termine) dans laquelle on pourra taper du texte. Cette zone est « déplaçable », « re-dimensionnable »...
(tout à la souris) et n’affecte pas la taille des cellules qu’elle recouvre.

J.Dupraz La souris Eloisienne - StarOffice Calc page 5
Mise en page.
La mise en page se fait juste avant l’impression. Ce sous menu du menu « Format, Page » ouvre une
boite de dialogue nous demandant différents renseignements. Naviguer dans les différents onglets
pour en voir toutes les possibilités.
A noter la possibilité d’ajuster la feuille de calcul à une feuille d’imprimante ; ceci est très utile si
notre feuille est un petit peu plus grande que le format d’imprimerie habituel. (onglet « Classeur »)
On peut également centrer la feuille de calcul verticalement et / ou horizontalement. Faire des essais,
et toujours passer par « Aperçu avant impression ». On évitera le gaspillage de papier (et c’est plus
rapide qu’une impression).
Graphiques.
Pour présenter ses données en graphiques, il suffit de toutes les sélectionner et de cliquer sur le bouton
graphique (le camembert dans la marge de gauche)
On peut alors choisir entre de multiples formes de graphiques (histogrammes, camembert…) de
couleurs de barres, de titre, de texte…). Si par la suite on change des données, les graphiques seront
automatiquement mis à jour.
1
/
5
100%