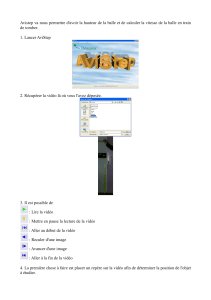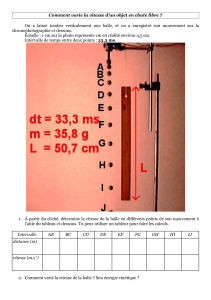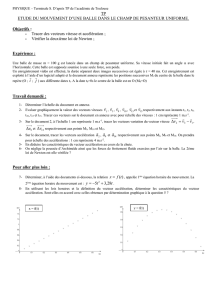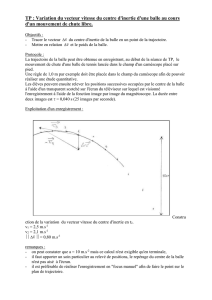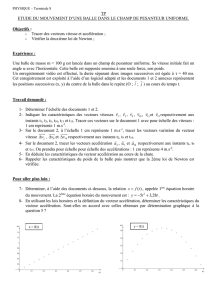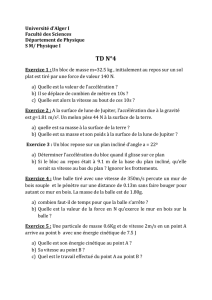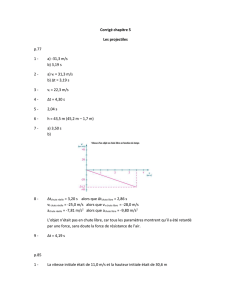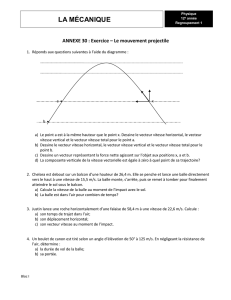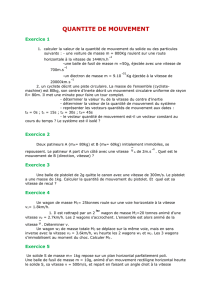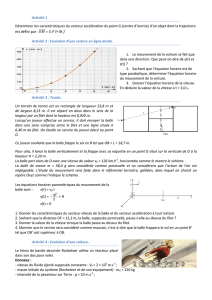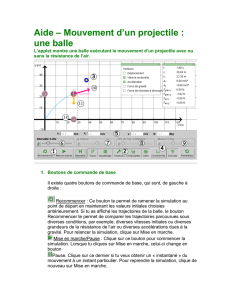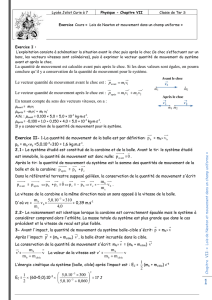Aide - Learn Alberta

Aide – Mouvement d’un projectile :
une balle sans air
L’applet montre une balle exécutant le mouvement d’un projectile sans la
résistance de l’air.
1. Boutons de commande de base
Il existe quatre boutons de commande de base, qui sont, de gauche à
droite :
Recommencer : Ce bouton te permet de ramener la simulation au point de
départ en maintenant les valeurs initiales choisies antérieurement. Si tu as
affiché les trajectoires de la balle, le bouton Recommencer te permet de
comparer les trajectoires parcourues sous diverses conditions, par
exemple, diverses vitesses initiales ou diverses accélérations dues à la
gravité. Pour relancer la simulation, clique sur Mise en marche.
Mise en marche/Pause : Clique sur ce bouton pour commencer la
simulation. Lorsque tu cliques sur Mise en marche, celui-ci change en
bouton Pause . Clique sur ce dernier si tu veux obtenir un
« instantané » du mouvement à un instant particulier. Pour reprendre la
simulation, clique de nouveau sur Mise en marche.

Intervalle : Ce bouton te permet de faire progresser le mouvement par
intervalle de temps égaux.
Réinitialiser : Ce bouton ramène l’applet à ses valeurs par défaut.
L’ajustement des conditions initiales ne peut se faire qu’après avoir cliqué
sur Recommencer ou sur Réinitialiser.
2. Affichage des éléments
Il existe quatre boutons qui te permettent d’afficher ou de masquer les
composantes de la vitesse vectorielle, le vecteur accélération, la
trajectoire de la balle et la grille des coordonnées.
Composantes de la vitesse vectorielle : Clique sur ce bouton
pour afficher les composantes x, y du vecteur vitesse en rose.
Vecteur : Clique sur ce bouton pour afficher le vecteur
accélération en jaune. Quand la constante de résistance de l’air C
est réglée à zéro, ce vecteur est égal à l’accélération due à la
gravité. Autrement, il contient une contribution supplémentaire due
à la résistance de l’air.
Tracer : Clique sur ce bouton pour afficher la trajectoire de la
balle en cyan. La trajectoire de la balle ne s’effacera pas si tu
cliques sur Recommencer. Cela te permettra de comparer diverses
trajectoires produites par des conditions initiales différentes et des
accélérations différentes.
Quadrillage : Clique sur ce bouton pour afficher une grille des
coordonnées x, y qui te permettra de juger plus facilement de la
position de la balle. Les coordonnées x, y instantanées de la
position de la balle s’afficheront dans le coin supérieur droit de la
fenêtre de l’applet.
3. Cible
Quand ce bouton est sélectionné, en cliquant n’importe où dans la fenêtre
de l’applet, tu fais apparaître le centre d’une cible à l’endroit en question.
Les coordonnées x, y de l’emplacement de la cible restent affichées aussi
longtemps que tu maintiens le bouton de la souris enfoncé. Fais glisser la
cible à l’emplacement souhaité. En cliquant une deuxième fois sur la cible,
tu la feras disparaître, mais uniquement si le bouton Cible est sélectionné.

4. Coordonnées d’un point
Quand ce bouton est sélectionné, en cliquant n’importe où dans la fenêtre
de l’applet, tu fais apparaître un point à l’endroit en question et tu affiches
les coordonnées x, y du point. Cela te permet de mesurer les
coordonnées d’un point. Tu peux faire glisser le point jusqu’à une nouvelle
position en maintenant le bouton de la souris enfoncé. En cliquant sur le
point une deuxième fois, tu le feras disparaître, mais seulement si le
bouton Coordonnées est sélectionné.
5. Spécification de la vitesse vectorielle
Quatre zones d’entrée de données te permettent de lire ou d’entrer les
valeurs qui spécifient le vecteur vitesse : la colonne de gauche est
réservée à la grandeur du vecteur et à sa direction (telle que spécifiée par
un angle par rapport à l’axe des x positifs), et la colonne de droite, aux
composantes du vecteur vitesse le long des axes des abscisses (x) et des
ordonnées (y).
Si tu cliques sur l’extrémité du vecteur vitesse (représenté en cian) et que
tu le fais glisser, les quatre zones de données seront mises à jour
simultanément. Si tu entres une valeur dans une des zones, ou les deux,
de la première colonne (coordonnées polaires), puis que tu appuies sur la
touche Entrée, les valeurs de la seconde colonne seront mises à jour
d’après les données entrées dans la première colonne, de même que le
vecteur vitesse affiché. De la même façon, si tu entres une valeur dans
l’une des zones de la seconde colonne, ou les deux (coordonnées
cartésiennes), les données figurant dans la première colonne seront
mises à jour, ainsi que le vecteur.
6. Réglage de l’intervalle de temps
Tu peux ajuster la grandeur de l’intervalle de temps utilisé par le bouton
Intervalle entre 0,01 s et 1,00 s en faisant glisser le curseur de la barre
de défilement. Tu peux faire un réglage, par incrément de 0,01 s, en

cliquant dans la « rainure » de la barre de défilement, à gauche ou à
droite du curseur.
7. Accélération due à la gravité
Cette barre de défilement te permet de régler la grandeur de l’accélération
due à la gravité entre 0 m/s2 et 20 m/s2. Tu peux faire un réglage fin, par
intervalle de 0,1 m/s2, en cliquant dans la « rainure » de la barre de
défilement, à gauche ou à droite du curseur.
Dans l’applet, on suppose qu’il n’y a aucune résistance de l’air. Dans ces
conditions, l’accélération de la balle est égale à l’accélération due à la
gravité. Le vecteur représenté en jaune est le vecteur accélération de la
balle.
8. Balles repère
Sur chaque axe, il existe une balle repère, qui est la projection de la balle
principale sur l’axe en question. Lorsque la balle principale bouge, les
balles repère bougent aussi. Leurs mouvements simulent le
comportement des coordonnées x et y de la balle principale.
9. Position de la balle
Avant de démarrer le mouvement, tu peux faire glisser la balle à la
position de départ souhaitée. Les coordonnées x et y de la position de la
balle seront affichées automatiquement dans le coin supérieur droit de la
fenêtre de l’applet. Ces coordonnées seront mises à jour durant le
mouvement, en même temps que la valeur t du temps écoulé depuis le
début de la simulation.
Si tu maintiens la touche Majuscule enfoncée pendant que tu fais glisser
la balle, celle-ci se déplacera uniquement à la verticale. Cela te permettra
de placer plus facilement la balle à une position de départ particulière,
parce que tu ne devras pas contrôler simultanément les coordonnées
horizontale et verticale.
1
/
4
100%