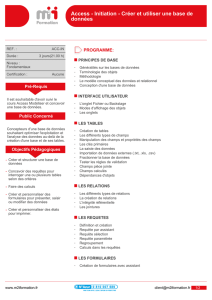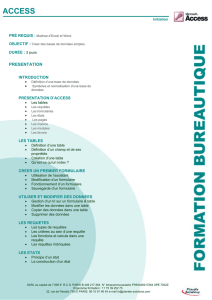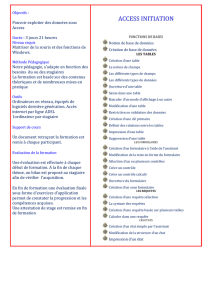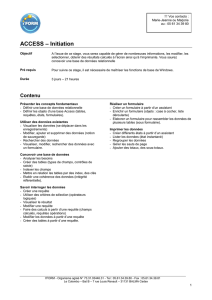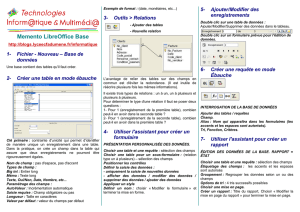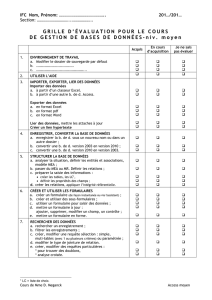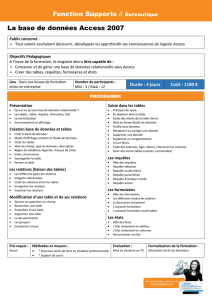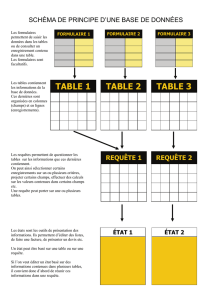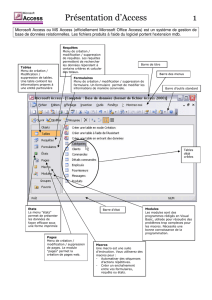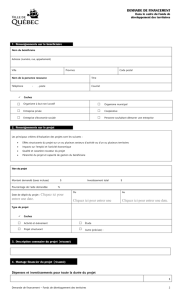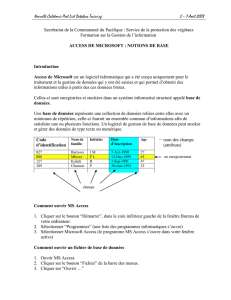Introduction à Access 2000

FORMATION
A
ACCESS 2000
Notes de cours
Michel Duncan
Automne 2002

Université de Moncton INFO-1003, Initiation à l’informatique
Michel Duncan 1 Introduction à Access 2000
Introduction à Access 2000
Une base de données est une collection d’informations connexes enregistrées dans un fichier.
Par exemple, les dossiers manuscrits rangés dans un classeur par nom ou par service constituent
une base de données. Il en est de même des renseignements contenus dans un annuaire
téléphonique.
Avant, les informations étaient conservées sur papier. Aujourd’hui, elles sont saisies et stockées
dans un ordinateur au moyen des logiciels de bases de données. Le principal avantage d’une
base de données informatisée est la possibilité de trier, rechercher, analyser et afficher
rapidement et efficacement l’information qu’elle contient.
Une base de données relationnelle structure les données dans des tables constituées de colonnes
(aussi appelées champs ou attributs) et de lignes appelées enregistrements. En fait, chaque
enregistrement est constitué de plusieurs champs de données. Tous les enregistrements d’une
même table sont constitués des mêmes champs. Par exemple, tous les élèves possèdent un
champ nom, un champ âge et un champ niveau.
Les informations concernant les élèves peuvent être stockées dans plusieurs tables reliées entre
elles. Par exemple, on peut mettre les cours suivis par les élèves ainsi que les leurs notes dans
les différents cours dans des tables à part. Une valeur de champ permettant d’identifier chaque
élève est insérée dans chacune des tables pour retrouver les informations. Par exemple, le champ
num_eleve peut être présent dans les tables « Élèves », « Cours » et « Notes ». Si le numéro d’un
élève est par exemple 100, tout enregistrement ayant ce numéro dans n’importe quelle table
concerne le même étudiant.
Un champ possède un type qui peut être numérique, chaîne de caractères (alphanumérique), …
Les logiciels de bases de données sont souvent dotés :
d’un langage de définition de données permettant de définir la structure des enregistrements.
et d’un langage de requêtes qui permet de rechercher des informations dans la base de
données. Les bases de données relationnelles utilisent un langage standard appelé SQL
(Standard Query Language).
Access est un logiciel de gestion de bases de données relationnelles. C’est un logiciel facile à
utiliser grâce à son interface graphique qui permet de créer des tables et des requêtes portant sur
ces tables. Access dispose en outre d’outils graphiques permettant de créer facilement des
formulaires (servent à entrer et visualiser des données) ainsi que des états contenant des données
que l’on désire afficher.

Université de Moncton INFO-1003, Initiation à l’informatique
Michel Duncan 2 Introduction à Access 2000
Lancement d’Access
Aller dans le menu démarrer / Programmes / MS Office et choisir Access. L’écran suivant
apparaît :
Création d’une nouvelle base de données
Ici nous devons faire un choix parmi :
Nouvelle base de données Access
Cette option nous permet de faire la création d'une nouvelle base de données
Assistant, pages et projets de base de données Access
Cette option, nous permet de faire la création d'une nouvelle base de données en utilisant un
assistant.
Ouvrir une base de donnée existante (fichier)
Cette option nous permet de faire l'ouverture d'une base de donnée déjà existante.

Université de Moncton INFO-1003, Initiation à l’informatique
Michel Duncan 3 Introduction à Access 2000
Choisir l'option Nouvelle base de données et cliquer sur Ok
Dans la fenêtre qui apparaît, entrer le nom que vous désirez donner à votre base de données, puis
cliquer sur Créer .
La fenêtre suivante est alors affichée
Explication des « Objets » :
Tables :
cet objet permet de faire l'ajout ou la modification des tables dans notre BD.
Requêtes :
Cet objet permet de faire des requêtes sur notre BD
(c’est à dire l'interrogation de notre base de données).
Formulaire :
Cet objet permet de faire la création de formulaires pour la saisie de données ou
l'interrogation d'une BD.
États :
Cet objet permet de faire des rapports que l’on peut imprimer.
Pour réaliser une opération, il faut cliquer sur l’objet désiré, puis double cliquer sur l’option
désiré.

Université de Moncton INFO-1003, Initiation à l’informatique
Michel Duncan 4 Introduction à Access 2000
Création d’une table
Cliquer sur l’objet « Tables » puis double cliquer sur « Créer une table en mode création »
Décrire sa structure en décrivant les champs de la table.
Pour chaque champ, il faut indiquer les informations suivantes : son nom, son type et sa
description.
Création des champs:
Dans le champ « Nom du Champ » taper par exemple « Matricule », puis faire une fois une
tabulation .
o Dans la barre de menu cliquer sur l'icône qui a comme image une clé, cette action vous a
permis de définir matricule comme clé primaire de la table.
o La clé primaire est un champ qui identifie chaque enregistrement de façon unique.
Placer le curseur dans la colonne « Type de données ».
o Afficher la liste déroulant des « Types de données » en appuyant sur le petit triangle noir.
Un choix dans cette liste permet de définir la nature des données à enregistrer dans un champ
(par exemple du texte, ou un entier numérique).
o Sélectionner le type « Numérique ».
Maintenant observer l'onglet qui porte le nom de Général. Cet onglet affiche les propriétés par
défaut associées au champ numéro de type numérique que vous venez de créer.
Voici certaines de ses caractéristiques:
o Taille du champ: Permet d'établir la longueur maximum des données ou le type de donnée
numérique.
o Format: Nous permet de déterminer le mode d'affichage et d'impression des données.
o Valeur par défaut : la valeur que vous spécifiez à ce niveau est insérée automatiquement
dans le champ chaque fois que vous ajoutez un nouvel enregistrement dans la table.
o Valide si: permet de spécifier des conditions d’acceptation des valeurs données au champ.
Par exemple, pour limiter la valeur du champ « âge », on peut spécifier la condition « > 19 »
(supérieur à 19). Ainsi tout âge saisi devrait être supérieur à 19 pour être validé. Pour
spécifier la condition, il faut cliquer en face de ce champ et cliquer sur les deux points (..) qui
apparaissent alors. Une interface permettant de rentrer des conditions est affichée.
o Null interdit: permet de spécifier qu’on ne peut pas accepter un enregistrement pour lequel
le champ n’aurait pas de valeur. Par exemple, spécifier que le champ « nom d’une
personne » doit être nécessairement complété.
 6
6
 7
7
 8
8
 9
9
 10
10
1
/
10
100%