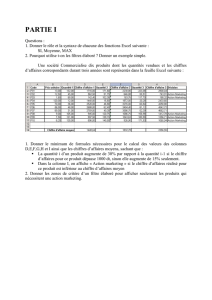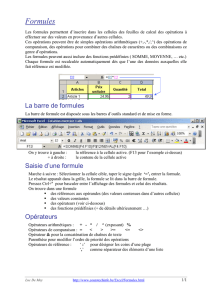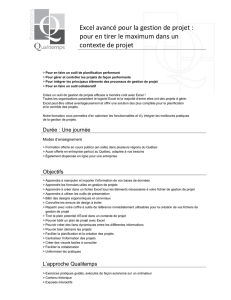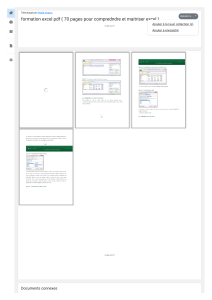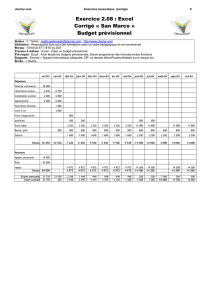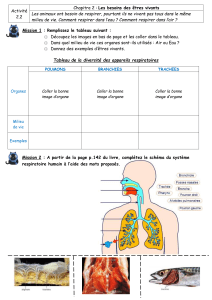- 1 -
MP S1 Bureautique
2021 TP 1 : prise en main d’Excel
Excel est un tableur :
Un tableur est un programme informatique capable de manipuler des feuilles de
calculs. À l'origine destinés au traitement automatisé des données financières, les logiciels
tableurs sont maintenant utilisés pour effectuer des tâches variées, de la gestion de bases
de données simples à la production de graphiques, en passant par diverses analyses
statistiques.
Avec le tableur Excel, on travaille dans un classeur, constitué de feuilles, elle-même formée
de cellules. En anglais Spreatsheet pour tableur ; workbook pour classeur
sheet pour feuille et cell pour cellule.
Un classeur Excel est enregistré dans un fichier portant l’extension ".xlsx" depuis la version
2010. Les fichiers des versions précédentes ont l’extension ".xls".
Description de l’interface et Vocabulaire:
La fenêtre d’Excel est constituée d’un ruban, juste en dessous de la barre d’outils accès
rapide et au-dessus de la barre de formule. Une fenêtre peut être réduite, fermée, déplacée,
redimensionnée…
Sous la barre de formule se trouve un espace dans lequel on peut ouvrir une ou plusieurs
fenêtres présentant un classeur.
En dessous des classeurs, on trouve la barre d’état et la barre des tâches.
Un classeur est constitué de feuilles ayant chacune un onglet. Cliquer sur un onglet permet
d’afficher la feuille correspondante. L’onglet sur fond blanc désigne la feuille active. On peut
en rajouter en cliquant sur l’onglet .
Les boutons fléches de défilement permettent d’accéder à l’onglet souhaité, dès
lors qu’ils sont nombreux et que certains sont masqués.
Une cellule est l’intersection d’une ligne et d’une colonne. Elle est désignée par sa
référence (D4 par exemple). La cellule active est la cellule sélectionnée repérée par un
rectangle gras.
La référence de la cellule active est indiquée dans la barre de formule. On peut sélectionner :
une colonne, une ligne, un groupe de cellule (cliqué-glissé)

- 2 -
A chaque instant il y a une seule cellule active, dont la référence apparaît dans la
barre de formule. Mais plusieurs cellules peuvent être sélectionnées en même temps, afin de
leur appliquer une action commune. Elles apparaissent alors en bleu à l’écran. Parmi elles,
la cellule active est blanche on la déplace avec les touches "Entrée et Tab".
Pour sélectionner une plage de plusieurs
cellules :
Pour déplacer la cellule active dans la zone
sélectionnée
* cliqué-glissé.
Entrée et Tab
* majuscule-clic.
* contrôle-clic pour une sélection multiple.
Vous pouvez donner un nom à la zone sélectionnée en le tapant dans la partie
de gauche de la barre de formule. On retrouve les différents noms en déroulant la flèche liée
à ce cadre.
A vous de tester et de repérer les différentes fonctions décrites ci-dessus.
Entrer des valeurs dans les cellules
Pour entrer une valeur il faut :
Sélectionner une cellule (elle devient active); frapper la valeur au clavier ; puis valider
avec Entrée ou Tab.
Pour faire un retour à la ligne dans une cellule il faut saisir "ALT Entrée"
Format de la cellule :
Excel décrit le contenu d’une cellule dans ce que l’on appelle le format. Pour modifier le
format d’une cellule (ou d’une sélection multiple) il faut ouvrir le menu contextuel de la cellule
Clic droit dans la cellule => "format de cellule".
Notez les différents formats possibles : date heure; texte; nombre …
C’est dans ce menu qu’on modifie l’allure de la cellule : alignement, bordures,
remplissage … On retrouve ces fonctionnalités dans le bandeau.
Taille de la cellule :
On peut modifier la hauteur (largeur) des lignes (colonnes) en pointant la
souris entre la référence de deux lignes (colonnes), suivi d'un cliqué glissé.
Copier/coller
Pour entrer des valeurs dans Excel, il est courant d’utiliser le " copier / coller"
Soit avec la souris, soit avec les raccourcis clavier :
Couper (ctrl x)
Copier (ctrl c)
Coller (ctrl v)
Reproduire la mise en forme d’une cellule peut être très utile. (cela permet
de copier, puis de coller uniquement le format)
Option de Collage pour coller avec des options il faut cliquer sur la flèche
en dessous de coller. Il y a de nombreuses options possibles :
coller juste la valeur, ou juste la mise en forme …
coller juste les formules. (voir partie suivante)
Le cliquer-glisser permet aussi de faire des copies de cellules.
Pour incrémenter une suite un cliquer-glisser de deux cellules permet
une incrémentation automatique.

- 3 -
Entrer une formule dans une cellule
Après avoir sélectionné la cellule, il faut saisir le signe "=".
Pour tenir compte du contenu d’une autre cellule il faut saisir sa référence (un clic
sur la cellule concernée le permet très facilement).
Les opérations usuelles se trouvent sur le pavé numérique : +,-,*,/.
La multiplication et la division sont prioritaires sur l'addition et sur la soustraction.
Les parenthèses permettent la mise en facteur.
Exemple de formules :" =D1+D2/2";"= (D1+D2)/2";"= (D1*C1+D2*C2+D3*C3)/(C1+C2+C3)"
Pour vérifier et valider une formule il faut taper sur la touche 'F2' du clavier ou utiliser le
menu "audit de formules" du bandeau "Formule".
Excel propose de nombreuses formules déjà programmées dans le bandeau "Formules",
classées par thèmes dans " Bibliothèque de fonctions".
On les trouve aussi en cliquant sur dans la barre de formule.
Déplacer ou copier-coller une formule
Pour appliquer la même formule dans différentes cellules, on fait des copier-coller. Il y
a alors une question à se poser :
"la formule que je copie fait elle appel à des cellules dont la position doit bouger avec
la copie ?" si oui la référence est relative.
"la formule que je copie fait elle appel à des cellules dont la position ne bouge pas ?"
si oui la référence est absolue.
Par défaut, Excel écrit des formules avec des positions relatives. Si vous désirer qu’une
cellule soit de position absolue il faut placer un $ devant sa référence. (F4)
Exemple : L'élaboration de la formule pour calculer la moyenne pondérée de l'étudiant 1
(cellule E21) doit se faire en pensant au copier/coller qui aura lieu après pour la case (E22).
Les notes des étudiants se trouvent sur la même ligne que la formule de la moyenne la
référence est relative à la ligne de la formule
Les Coef se trouvent toujours dans les cellules B20,C20 et C20 :la référence est absolue.
B21, C21, D21 : les notes en références relatives
$B$20,$C$20 et $C$20 : Les coefficients en référence absolue
Après copier-coller de la formule de E21 en E22:
Rq : On peut rendre absolue juste la colonne d’une case : exemple $E21(F4F4F4)
Lors d’un copier-coller le E reste, le 21 change (d’autant que l’écart de
ligne entre les deux formules)
la ligne d’une case : exemple E$21 (F4F4)
Lors d’un copier-coller, le 21 reste et le E change (d’autant que l’écart
de colonne entre les deux formules)

- 4 -
Exercice :
Afin de pouvoir retrouver, d'une séance à l'autre, votre travail vous enregistrerez
vos fichiers sur une clef USB, ou sur votre home si vous avez activé votre compte SEL.
Les différents documents utilisés en TP se trouvent sur le site internet de
l'IUT : http://iutp.univ-poitiers.fr/mesures-physiques icône ci contre
tuto YouTube (de #1 à #47)
Voici une feuille de calcul à réaliser,
qui sera ensuite complétée :
Pour aller à la ligne dans une cellule il
faut saisir :"Alt + Entrée"
Correction :
(respecter la mise en forme)
Donnez le prix total pour une commande de : 3 tables, 6 lots de 2 chaises 5 nappes 10 lots
de serviettes sans verres ni sous verres. Total2(20%) =
Donner le prix des deux commande si la TVA passe à 15% Total1(15%) =
Total2(15%) =
Affichage des caractères ASCII :
En informatique, les caractères sont codés en binaire suivant la norme ASCII.Le
code binaire est donné sur 8 bits soit deux chiffres hexadécimaux.
La fonction Excel qui transforme un code, donné en décimal, en caractère est la
fonction "car(nombre)"
1) Taper dans une case « =car(4*16+1) » obtenez-vous A ?
2) Préparer un tableau de 17*17 cases, comme dans l'exemple ci-dessous.
3) Dans la case F3 taper une formule (donnée
ci-contre) pour obtenir la lettre A à partir de
la valeur des cases F1 et A3.
4) Dans la case H10 taper une formule pour
obtenir la lettre h à partir de la valeur des
cases H1 et A10.
5) Modifier la formule de la case H10 en
ajoutant des $ dans le but de pouvoir la
copier-coller.
6) Copier-coller votre formule dans la case H11
(vous devez obtenir i)
7) Copier-coller votre formule dans la case I10
(vous devez obtenir x)
8) Copier-coller votre formule dans la case I11
(vous devez obtenir y)
9) Coller votre formule dans toutes les cases du
tableau.
1
/
4
100%