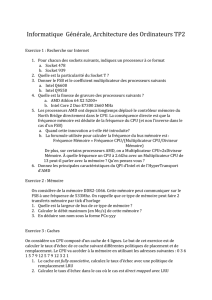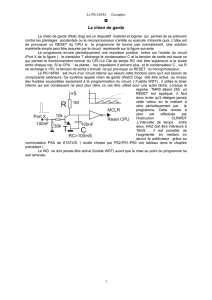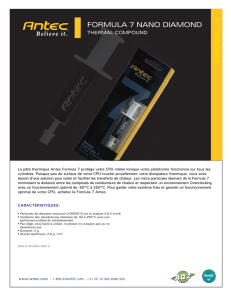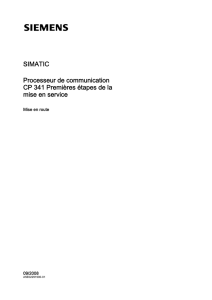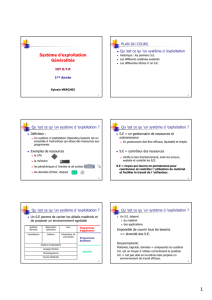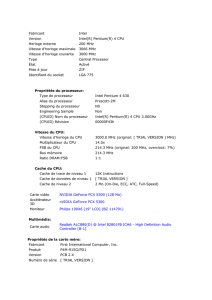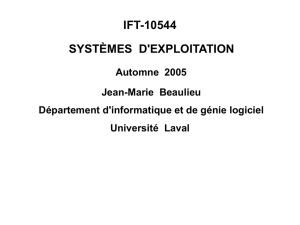S7-1200 Mise en route avec le S7-1200
_
_____________
_
_____________
_
_____________
_
_____________
_
_____________
Avant-propos
Rappel rapide
1
Installation
2
Création d'un circuit de
verrouillage simple
3
Achèvement du programme
utilisateur
4
Utilisation d'une table de
visualisation pour visualiser
le fonctionnement
5
SIMATIC
S7-1200
Mise en route avec le S7-1200
Mise en route
11/2009
A5E02486793-01

Mentions légales
Mentions légales
Signalétique d'avertissement
Ce manuel donne des consignes que vous devez respecter pour votre propre sécurité et pour éviter des
dommages matériels. Les avertissements servant à votre sécurité personnelle sont accompagnés d'un triangle de
danger, les avertissements concernant uniquement des dommages matériels sont dépourvus de ce triangle. Les
avertissements sont représentés ci-après par ordre décroissant de niveau de risque.
DANGER
signifie que la non-application des mesures de sécurité appropriées entraîne la mort ou des blessures graves.
ATTENTION
signifie que la non-application des mesures de sécurité appropriées peut entraîner la mort ou des blessures
graves.
PRUDENCE
accompagné d’un triangle de danger, signifie que la non-application des mesures de sécurité appropriées peut
entraîner des blessures légères.
PRUDENCE
non accompagné d’un triangle de danger, signifie que la non-application des mesures de sécurité appropriées
peut entraîner un dommage matériel.
IMPORTANT
signifie que le non-respect de l'avertissement correspondant peut entraîner l'apparition d'un événement ou d'un
état indésirable.
En présence de plusieurs niveaux de risque, c'est toujours l'avertissement correspondant au niveau le plus élevé
qui est reproduit. Si un avertissement avec triangle de danger prévient des risques de dommages corporels, le
même avertissement peut aussi contenir un avis de mise en garde contre des dommages matériels.
Personnes qualifiées
L’appareil/le système décrit dans cette documentation ne doit être manipulé que par du personnel qualifié pour
chaque tâche spécifique. La documentation relative à cette tâche doit être observée, en particulier les consignes
de sécurité et avertissements. Les personnes qualifiées sont, en raison de leur formation et de leur expérience,
en mesure de reconnaître les risques liés au maniement de ce produit / système et de les éviter.
Utilisation des produits Siemens conforme à leur destination
Tenez compte des points suivants:
ATTENTION
Les produits Siemens ne doivent être utilisés que pour les cas d'application prévus dans le catalogue et dans la
documentation technique correspondante. S'ils sont utilisés en liaison avec des produits et composants d'autres
marques, ceux-ci doivent être recommandés ou agréés par Siemens. Le fonctionnement correct et sûr des
produits suppose un transport, un entreposage, une mise en place, un montage, une mise en service, une
utilisation et une maintenance dans les règles de l'art. Il faut respecter les conditions d'environnement
admissibles ainsi que les indications dans les documentations afférentes.
Marques de fabrique
Toutes les désignations repérées par ® sont des marques déposées de Siemens AG. Les autres désignations
dans ce document peuvent être des marques dont l'utilisation par des tiers à leurs propres fins peut enfreindre les
droits de leurs propriétaires respectifs.
Exclusion de responsabilité
Nous avons vérifié la conformité du contenu du présent document avec le matériel et le logiciel qui y sont décrits.
Ne pouvant toutefois exclure toute divergence, nous ne pouvons pas nous porter garants de la conformité
intégrale. Si l'usage de ce manuel devait révéler des erreurs, nous en tiendrons compte et apporterons les
corrections nécessaires dès la prochaine édition.
Siemens AG
Industry Sector
Postfach 48 48
90026 NÜRNBERG
ALLEMAGNE
A5E02486793-01
Ⓟ 11/2009
Copyright © Siemens AG 2009.
Sous réserve de modifications techniques

Mise en route avec le S7-1200
Mise en route, 11/2009, A5E02486793-01 3
Avant-propos
Répondant à l'engagement de SIMATIC pour la "totally
integrated automation" (TIA), la gamme de produits S7-
1200 et le progiciel de programmation STEP 7 Basic
fournissent des outils vous permettant de créer votre
application d'automatisation. Sa forme compacte, son
faible prix et ses caractéristiques performantes font de
l'automate S7-1200 la solution idéale pour la
commande de petites applications.
Les exemples dans ce document guident vos premiers
pas dans le monde du S7-1200, en vous apprenant très
rapidement les connaissances fondamentales.
Remarque
Veuillez consulter les règles de sécurité figurant dans le manuel système
Automate
programmable S7-1200
.
Ce guide d'initiation rapide fournit uniquement une introduction rapide au monde du S7-
1200. Avant de faire les exercices de ce guide, consultez les règles de sécurité et autres
informations apparentées figurant dans le manuel système
Automate programmable
SIMATIC S7-1200
.
Liste de fourniture
Description Quantité Numéro de référence
CPU 1212C AC/DC/RLY 1 6ES7212-1BD30-0XB0
Simulateur : SIM 1274 (entrées TOR) 1 6ES7274-1XF30-0XA0
Câble CAT5 Ethernet standard 1 6XV1850-2GH20
Logiciel de programmation STEP 7 Basic 1 6ES7822 -0AA00-0YA0
Le coffret d'initiation contient également un CD avec l'ensemble de la documentation du
S7-1200.
Remarque
Vous devez fournir un cordon d'alimentation pour la CPU.
La CPU 1212C AC/DC/RLY nécessite une alimentation en 120/240 V~. Vous devez fournir
un cordon d'alimentation et le raccorder à la CPU. Pour toute autre CPU, reportez-vous dans
le manuel système
Automate programmable S7-1200
aux exigences concernant
l'alimentation et aux procédures d'installation.

Avant-propos
Mise en route avec le S7-1200
4 Mise en route, 11/2009, A5E02486793-01
Informations pour nous contacter
Pour plus d'informations, référez-vous au manuel système
Automate programmable S7-
1200
. Rendez-vous sur le site web de l'assistance client
(http://www.siemens.com/automation/support-request) pour rechercher des informations
spécifiques sur des produits ou pour contacter le personnel d'assistance technique.
Adressez-vous à votre agence Siemens si certaines de vos
questions techniques restent sans réponse, si vous voulez connaître
les offres de formation ou si vous désirez commander des produits
S7. Comme ce personnel est techniquement formé et a des
connaissances très pointues sur vos activités, vos processus et vos
industries, ainsi que sur les différents produits Siemens que vous
utilisez, il peut apporter les réponses les plus rapides et les plus
efficaces possibles à tout problème que vous pourriez rencontrer.

Mise en route avec le S7-1200
Mise en route, 11/2009, A5E02486793-01 5
Sommaire
Avant-propos ............................................................................................................................................. 3
1 Rappel rapide ............................................................................................................................................ 7
1.1 Informations générales sur la manière dont fonctionne la CPU....................................................8
1.1.1 Tâches réalisées à chaque cycle...................................................................................................8
1.1.2 Etats de fonctionnement de la CPU...............................................................................................9
1.1.3 Données numériques stockées dans des bits, octets, mots et plus............................................10
1.1.4 Types de données pris en charge par le S7-1200.......................................................................11
1.1.5 Zones de mémoire du S7-1200 ...................................................................................................12
1.2 Du schéma de circuit au programme utilisateur ..........................................................................13
1.2.1 Conversion du schéma en instructions CONT.............................................................................14
1.2.2 Circuits électriques de base.........................................................................................................16
1.3 Caractéristiques générales de STEP 7 Basic..............................................................................18
1.3.1 Obtenir de l'aide lorsque vous en avez besoin ............................................................................19
1.3.2 Impression à partir de l'aide en ligne ...........................................................................................20
1.3.3 Insertion d'instructions .................................................................................................................21
1.3.4 Glisser-déplacer entre les éditeurs ..............................................................................................22
1.3.5 Détection de la configuration d'une CPU.....................................................................................23
1.3.6 Modification des paramètres pour la zone de travail ...................................................................24
2 Installation ............................................................................................................................................... 25
2.1 Informations concernant la sécurité à lire en premier..................................................................25
2.2 Dimensions et conseils ................................................................................................................26
2.3 Raccordement du matériel...........................................................................................................27
2.4 Installation de STEP 7 Basic........................................................................................................28
3 Création d'un circuit de verrouillage simple.............................................................................................. 29
3.1 Création d'un projet pour votre programme utilisateur ................................................................30
3.2 Création d'un réseau simple dans votre programme utilisateur ..................................................31
3.3 Saisie des variables et adresses pour les instructions ................................................................33
3.4 Configuration de la CPU ..............................................................................................................35
3.5 Chargement du programme utilisateur dans la CPU...................................................................38
3.6 Test du fonctionnement de l'exemple de programme utilisateur .................................................39
3.7 Rappel des tâches pour le premier exercice ...............................................................................40
4 Achèvement du programme utilisateur .................................................................................................... 41
4.1 Ajout d'une temporisation "Retard à la montée" pour retarder l'activation d'une sortie...............41
4.2 Activation d'une sortie pendant 5 secondes ................................................................................44
4.3 Modification de votre programme utilisateur pour obtenir une structure différente .....................47
 6
6
 7
7
 8
8
 9
9
 10
10
 11
11
 12
12
 13
13
 14
14
 15
15
 16
16
 17
17
 18
18
 19
19
 20
20
 21
21
 22
22
 23
23
 24
24
 25
25
 26
26
 27
27
 28
28
 29
29
 30
30
 31
31
 32
32
 33
33
 34
34
 35
35
 36
36
 37
37
 38
38
 39
39
 40
40
 41
41
 42
42
 43
43
 44
44
 45
45
 46
46
 47
47
 48
48
 49
49
 50
50
 51
51
 52
52
 53
53
 54
54
 55
55
 56
56
 57
57
 58
58
 59
59
 60
60
 61
61
 62
62
1
/
62
100%