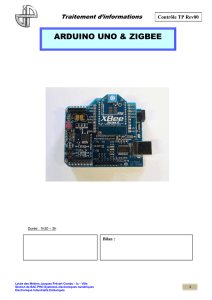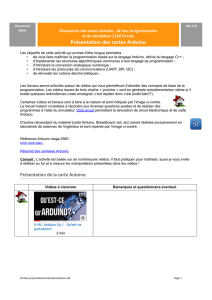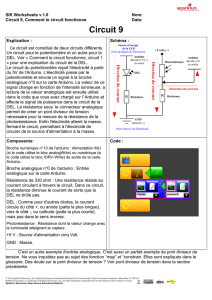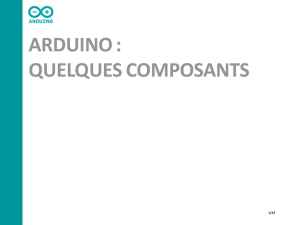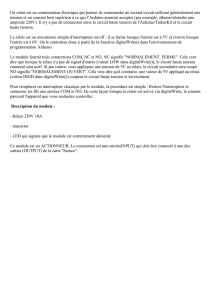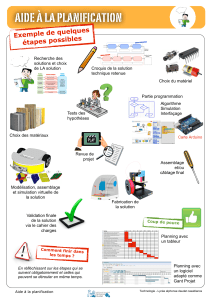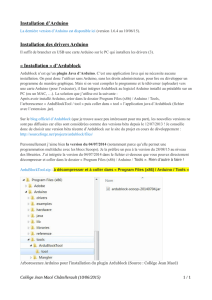Atelier Arduino: Initiation à la mise en oeuvre matérielle et logicielle
Telechargé par
Lamenace Qatar

Atelier Arduino
Centre de Ressources Art Sensitif
http://www.craslab.org
http://www.artsens.org
Livret Arduino en français par Jean-Noël Montagné, Centre de Ressources Art Sensitif, novembre 2006, sous licence CC ,
http://creativecommons.org/licenses/by-nc-sa/2.5/deed.fr
Initiation à la mise en oeuvre matérielle et logicielle de l’Arduino
novembre 2006

Sommaire
1. Présentation de l’Arduino
2. Description du projet Arduino
3. Téléchargement et installation du logiciel
4. Configuration du port série-USB
5. Interface du logiciel Arduino et fonctionnement d’un programme
6. Apprendre à programmer un fonctionnement autonome
7. Structure d’un programme
8. Introduction à la syntaxe Arduino
9. Pas-à-pas: Introduction
10. Pas-à-pas: Définition des variables
11. Pas-à-pas: Configuration logicielle de la carte
12. Pas-à-pas: Programmation des interactions
13. Pas-à-pas: Finitions
14. Pas-à-pas: Test et chargement du programme sur la carte
15. Pas-à-pas: Montage des composants
16. Syntaxe du langage Arduino
17. Syntaxe du langage Arduino suite
18. Librairies additionnelles
19. Un peu d’électronique interactive: précautions
20. Equipement pour l’électronique interactive
21. Electronique interactive : reconnaitre les composants 1
22. Electronique interactive : reconnaitre les composants 2
23. Electronique interactive : reconnaitre les composants 3
24. Electronique interactive : reconnaitre les composants 4
Livret Arduino en français par Jean-Noël Montagné, Centre de Ressources Art Sensitif, novembre 2006, sous licence CC , http://creativecommons.org/licenses/by-nc-sa/2.5/deed.fr
25. Alimenter l’Arduino
26. Quelques montages avec l’Arduino
27. Quelques schémas à expérimenter
28. Montage d’un capteur résistif
29. Montage d’interrupteurs et bouton-poussoirs
30. Exercices non corrigés 1
31. Exercices non corrigés 2
32. Le programme du montage de l’atelier
33. S’équiper en composants
34. Lexique Anglais technique/ Français
35. Ressources, remerciements, contact.

Présentation de l’Arduino
L’Arduino est une carte électronique en Matériel Libre pour la création artistique interactive. Elle peut servir:
1/ pour des dispositifs interactifs autonomes simples 2/ comme interface entre capteurs/actionneurs et
ordinateur 3/ comme programmateur de certains microcontrôleurs.
Le projet
Le projet Arduino comprend à la fois le développement matériel de cette carte, mais aussi le développement
de son environnement de programmation, adaptation du logiciel de programmation pour la carte Wiring, lui-
même construit sur le Logiciel Libre de gestion d’événements multimédia interactifs Processing (http://
www.processing.org ). L’Arduino n’est cependant pas exclusivement liée à Processing, et peut être utilisée en
fonctionnement piloté avec la quasi totalité des logiciels de gestion d’événements multimédia interactifs.
L’Arduino peut également être utilisée comme carte de programmation pour des microcontrôleurs AVR
( http://fr.wikipedia.org/wiki/AVR ) utilisables dans d’autres montages électroniques autonomes ou pilotés.
Pour les utilisateurs chevronnés, la carte peut également être programmée en langage AVR-C.
La licence
L’Arduino est un Logiciel Libre et Matériel Libre sous license Creative Commons “ paternité, non commercial
et licence contaminante”, disponible ici : http://creativecommons.org/licenses/by-nc-sa/2.5/deed.fr : toute
liberté est permise à qui voudrait faire évoluer le matériel ou la plateforme de programmation dans le
respect de la licence. Le site officiel du projet Arduino est http://www.arduino.cc
Technologie
L’Arduino est une carte basée sur un microcontrôleur (mini-ordinateur) Atmel ATMEGA8 ou ATMEGA168. Elle
dispose dans sa version de base de 1 Ko de mémoire vive, et 8Ko de mémoire flash pour stocker ses
programmes. Elle peut être connectée à 13 entrées ou sorties numériques, dont 3 PWM (pouvant donner 3
sorties analogiques : cf http://fr.wikipedia.org/wiki/PWM) et 6 entrées analogiques convertissant en 10 bit.
Dans la version la plus courante, la communication avec l’ordinateur se fait par un port USB. Il existe
plusieurs versions de l’Arduino, dont une version miniaturisée, et d’autres projets sont également en
gestation. La carte dispose d’un logiciel système interne (modifiable) et des programmes utilisateur.
l’Arduino USBl’Arduino mini
Livret Arduino en français par Jean-Noël Montagné, Centre de Ressources Art Sensitif, novembre 2006, sous licence CC , http://creativecommons.org/licenses/by-nc-sa/2.5/deed.fr

Description de la carte
Port USB:
pour le transport des
données et pour
l’alimentation électrique
Connecteur d’alimentation
de l’Arduino (si besoin)
9v à 12 V
Connecteur 2,1 mm
avec le + au centre
courant continu
(DC)
3 broches, avec un cavalier de
sélection d’alimentation:
-cavalier sur les deux broches du
haut: alimentation par le port USB,
comme sur cette photo
-cavalier sur les deux broches du bas
si alimentation par connecteur ci-
dessous
LED verte témoin d’alimentation
Trou de fixation par vis
(fixer sur un support non
conducteur)
Bouton de réinitialisation
(reset)
2 LEDs jaunes ou vertes, actives lors
d’un téléchargement de programme
LED jaune de test
Source 5V faible puissance pour alimenter des montages divers
comme des capteurs 0-5 V par exemple
Microcontrôleur
6 entrées analogiques
numérotées de 0 à 5
Masse (2 connecteurs)
(GND)
Connecteurs pour le
téléchargement
du système d’exploitation
du microcontrôleur
Trou de fixation par vis
(fixer sur un support non conducteur)
Source 9V faible puissance pour alimenter des montages
divers
13 entrées/sorties numériques
numérotées de 1 à 13
Masse des connecteurs
numériques (GND)
Référence analogique (AREF)
Port Série In/out
RX TX (supprime une entrée-sortie numérique si utilisé)
Livret Arduino en français par Jean-Noël Montagné, Centre de Ressources Art Sensitif, novembre 2006, sous licence CC , http://creativecommons.org/licenses/by-nc-sa/2.5/deed.fr
3 connecteurs numériques
pouvant également être utilisés en générateurs
d’impulsions
(par ex: sortie analogique avec montage spécifique
PWM numérotés de 0 à 2 )
Version USB

Sur MacOSX
-Télécharger la version Mac PPC ou Intel du logiciel Arduino ici : http://www.arduino.cc/en/
Main/Software 30 Mo environ
-Installer le logiciel Arduino dans le dossier Applications
-Installer le driver de la carte fourni dans le dossier Arduino (puis redémarrage)
-Glisser déposer le script macosx_setup.command sur le logiciel “terminal” (qui est dans le
dossier Applications/ Utilitaires, répondre “Y” , c’est à dire Yes, à la question qui se pose.
Quitter le terminal.
-Et voilà ! la carte est prête à accueillir un programme Utilisateur
Sur Windows
-Télécharger la version Windows du logiciel Arduino ici : http://www.arduino.cc/en/Main/
Software 50 Mo environ
-Installer le logiciel
-Dézipper le pilote FTDI USB Drivers.zip
-Brancher l’Arduino et pointer l’installeur Windows vers le pilote
-Et voilà ! la carte est prête à accueillir un programme Utilisateur
Sur Linux
-Télécharger les sources du logiciel Arduino ici : http://www.arduino.cc/en/Main/Software 4 Mo
environ
-Se diriger ici http://www.arduino.cc/en/Main/FAQ#linux pour les conseils de compilation sur
les différentes plateformes Linux
Avant première utilisation de l’ Arduino modèle USB
Téléchargement du logiciel et configuration de l’ordinateur:
 6
6
 7
7
 8
8
 9
9
 10
10
 11
11
 12
12
 13
13
 14
14
 15
15
 16
16
 17
17
 18
18
 19
19
 20
20
 21
21
 22
22
 23
23
 24
24
 25
25
 26
26
 27
27
 28
28
 29
29
 30
30
 31
31
 32
32
 33
33
 34
34
 35
35
 36
36
 37
37
1
/
37
100%