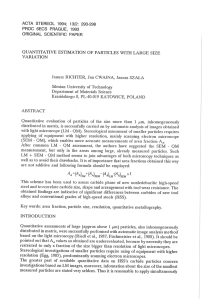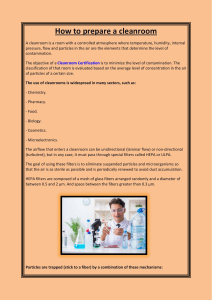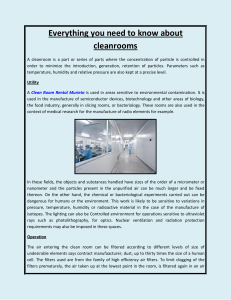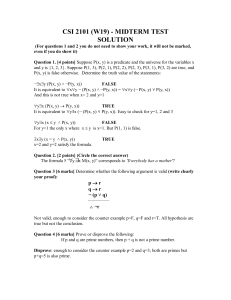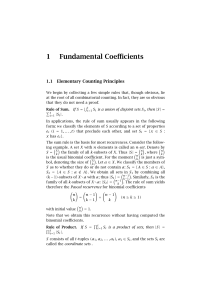Created by Christine Labno
University of Chicago
Integrated Light Microscopy Core
Page 1 of 5
Two Ways to Count Cells with ImageJ
Figuring out how many cells are in an image is a common need in image analysis.
There are several ways to go about this, some more involved than others. These
instructions cover two very basic ways to get cell counts, one manual and one
automated. The automated version also allows other information about each cell, such
as pixel intensity, area and/or diameter, to be read out at the same time.
Manual Cell Counting and Marking (plugin required)
This set of instructions allows you to count cells by clicking in the cell image. Each click
marks the cell with a colored square and adds the cell to a tally sheet. You can mark up
to four different groups of cells, and each group is tallied separately and marked with a
different color square.
1) First, you must install the Cell Counter plugin, which is available on the microscopy
server under ~ImageJ plugins 1 analysis. To install the plugin, copy the entire “1
analysis” folder into the plugins folder within the ImageJ folder on your computer. You
must re-start ImageJ after plugin installation for the 1 analysis folder containing the Cell
Counter plugin to appear under the Plugins menu.
2) Open the image you want to count. Cell counter only
works on single images, not stacks. You can use Image
Stacks Stack to Images to convert a .tiff stack or .stk to
single .tif files.
It does not matter if the image is greyscale, single color or
multiple colors. However, if your image is in greyscale (you
can tell because it will say “8-bit” or “16-bit” at the top, ours is
a color image, so it says “RGB”) and you want your clicked
squares to be in color, you must convert the image to an RGB
color image with Image Type RGB color. Greyscale
images are supported by the counter plugin, but the squares
are white or black, so difficult to distinguish between types. .
3) Select Plugins 1 analysis Cell
Counter (or Plugins Cell Counter). Two
new windows will open, a counter window
with your image on top of a row of buttons,
and a results window where cells will tally.
4) To begin counting, click one of the
buttons at the bottom of the counter
window. Then click directly on a cell/object
you wish to count. A white square will be

Created by Christine Labno
University of Chicago
Integrated Light Microscopy Core
Page 2 of 5
left behind on the object, and a tally will start in the results window. If you click on an
object by mistake, you can undo it by selecting Edit Undo. You must undo right
away, you cannot undo more than one object in a row. To change the type of cell
counted, click another button at the bottom. Type 1 = white, type 2 = green, type 3 =
blue and type 4 = yellow markers. In this example we distinguish between nuclei inside
the green area (type 4, yellow markers) and outside the green area (type 1, white
marks). You can switch back and forth between types at any time, the tally will keep
track. Cells may be counted as more than one type. Use Results Save as to save
your counts as Excel formatted files.
5) If you are not seeing the marker squares in color, you will need to make your image
an RGB image. To do this, close Cell Counter by closing the image window. Open
your image again and use Image Type RGB color. It’s okay if your image is still
greyscale. Now when you open the image in Cell Counter and click for a marker, the
markers will be in color. If you have just clicked type 1 and see it is white, DON’T
PANIC. Remember the type 1 marker is supposed to be white. May I suggest trying
type 2?
6) When you are finished counting, click the Results button. You will get a total for
each cell type plus a grand total of all clicks at the bottom of the Results window. The
results log can be copied and pasted and/or saved as .xls Excel spreadsheet.
Unfortunately, the only way we know of to save the image with the marks is to create a
screenshot (Print screen), open this in ImageJ with File New System Clipboard
(Cntl + Shift + V) and save this as a .tif or .jpg file. This is essentially a snapshot of the
image plus marks, it cannot be altered.
Automated Counting of Single Color Images (no plugin required)
Sometimes counting by hand is just not practical, such as when there are many cells
per image or you have many images to process. Counting can be automated, although
depending on your image, this can get to be a complicated process. The example
below details a simple count from a single color fluorescence image.
For more complicated counts (multi-color images, counts from histology or brightfield
image, counting cells within a region, etc.) the Microscopy Core Facility staff can help
you develop a custom counting routine or macro.
1) Open the image to be counted. If it is a color image (RGB),
as in our example above, it will have to be converted to
greyscale before proceeding. Check that you have set Edit
Options Conversions to “scale when converting.” Then use
Image Type 16-bit to convert to greyscale.

Created by Christine Labno
University of Chicago
Integrated Light Microscopy Core
Page 3 of 5
2) Once the image is in greyscale (8-bit or 16-bit) use Image Adjust Threshold
(Cntl + Shift + T) to highlight all of the structures you want to
count. To highlight, either use the sliders or use the “set”
button to type in a known range of pixel intensities (if you want
to threshold a whole set of images the same way, for
instance).
Some particles may be touching
already, shown here, or they may run
together during the threshold. This is
somewhat fixable. Process
Subtract background with rolling ball may help if you find you
are highlighting too many “noise” or background pixels.
Once you have the area highlighted as well as you can, click
“apply.” This will create a binary version of the image with
only two pixel intensities: black = 0 and white = 255.
3) If you have particles that have merged together, Process Binary Watershed
can often (but not always) accurately cut them apart by adding a 1 pixel thick line where
it feels the division should be. The example at right has been thresholded, turned into a
binary image with “apply” and then run through the watershed program. For more
information on other binary image tools, such as fill holes, see the Menu Commands
section of the ImageJ Documentation page at http://rsbweb.nih.gov/ij/docs/index.html.
4) Once you have a binary image of the particles you wish
to count, go to Analyze Analyze Particles. There are
some choices here that can effect the counts from your
images. Size will effect what size particles to count. It will
either be in pixels, or, if your image is calibrated, in a unit of
measurement^2 (check under Image Properties (Cntl +
Shift + P). To count all particles, leave it at the default of 0
– Infinity. If you are getting too many small “noise” pixels
counted as pixels, or you want to exclude particles based
on size, adjust these numbers.
Circularity excludes particles based on how close to
perfectly round they are. To include everything, keep at the
default 0.00 – 1.00. To exclude things, adjust these
numbers, keeping in mind that 1.00 is a perfect circle and 0.00 is a straight line.

Created by Christine Labno
University of Chicago
Integrated Light Microscopy Core
Page 4 of 5
“Show” is helpful for troubleshooting. The example below shows the results of the
“outline” choice. A copy of the image is made, and all counted particles are shown as
numbered outlines. These numbers correspond to data for individual particles that is
listed in the “Results”
window if you check the
“Display Results” option.
“Clear Results” clears the
Results window before a
new run (save this window
as an Excel file if the
results are important!).
“Summarize” gives a
summary window with the
name of the image, total counts and other information for the whole image (shown). If
you count multiple images, all counts remain listed in the Summary window, even if you
clear the Results window.
“Add to Manager” adds the particle outline to the region of interest manager, which can
be useful if you plan to do something else with the position information of the particle,
such as use it to figure out how many foci are in a nucleus, or what other colors may be
present in the particle. “Exclude on Edges” will not count particles that are touching the
edge of the image (for example, #5 in the upper righthand corner of the example would
not be counted with the exclude box checked). “Include Holes” will disable counting of
particles inside other particles and “Record Starts” is a way of keeping track of the
particles so they can be recreated with the “do Wand” function in a plugin or macro.
5) To get other information from the image besides just
area, go to Analyze Set Measurements. Check the
boxes next to the information you want. For an explanation
of any of these parameters, see the ImageJ documentation
page: http://rsbweb.nih.gov/ij/docs/menus/analyze.html#set
6) To get information about another image based on the
outlines in the counted image (such as an accurate pixel
intensity instead of the 255 binary image pixel intensity)
you can “redirect” to the original image or another, related
image. Use the “Redirect To” section on the Set
Measurements window, putting in the name of the image
you want to use with the pulldown (image must be open in
ImageJ for this to work. Specify the number of decimal
places you want for your numerical data (2 is usually
enough).

Created by Christine Labno
University of Chicago
Integrated Light Microscopy Core
Page 5 of 5
This is an example of a count
that “redirected” to the original
8-bit greyscale image. The
results window lists mean pixel
intensities for the blobs on the
original image (top left), based
on outlines applied from the
binary image (top right and
outline drawing).
1
/
5
100%