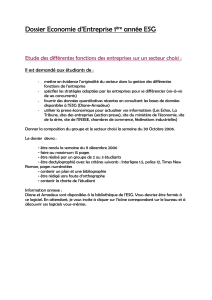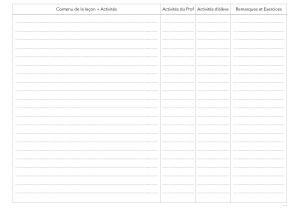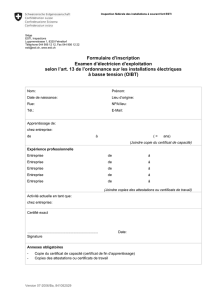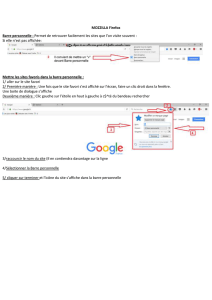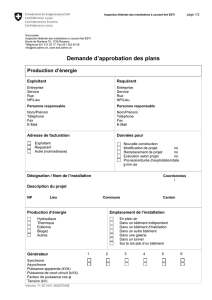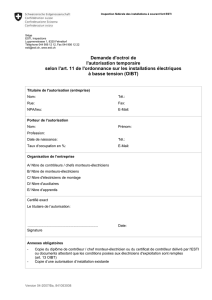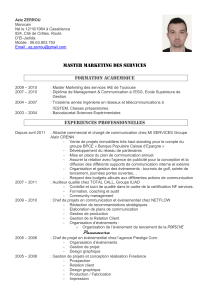Cours d’informatique 2ème année ESTI et 5ème ESG GUEBSOU Jules / PLEG-Informatique
1
COURS D’INFORMATIQUE
Par : GUEBSOU Jules, PLEG-informatique (AP)
LEÇON 1 : GESTION DU PROFIL UTILISATEUR SUR WINDOWS XP
LEÇON 2 : UTILISATION D’UN SYSTÈME D’EXPLOITATION
LEÇON 3 : TRAITEMENTS SUR LES FICHIERS ET DOSSIERS
LEÇON 4 : UTILISER UN LOGICIEL DE TRAITEMENT DE TEXTE
LEÇON 5 : IMPRIMER UN DOCUMENT
LEÇON 6 : NAVIGUER SUR L’INTERNET
LEÇON 7 : LES MOTEURS DE RECHERCHE
LEÇON 8 : LA MESSAGERIE ÉLECTRONIQUE

Cours d’informatique 2ème année ESTI et 5ème ESG GUEBSOU Jules / PLEG-Informatique
2
LEÇON 1 : GESTION DU PROFIL UTILISATEUR SUR WINDOWS XP
Compétences visées : au terme de cette leçon, l’élève doit être capable de :
• Créer/Ouvrir une session de travail avec ou sans mot de passe
• Décrire la fenêtre principale du système d’exploitation
• Organiser les éléments sur le bureau et Modifier les paramètres d’affichage
• Modifier le nom de l’utilisateur, le mot de passe, Fermer / Changer de session utilisateur
Introduction
Tout travail à l’aide d’une application sur un ordinateur se fait dans une fenêtre, c’est un espace de travail qui
s’affiche sur l’écran sous forme de cadre. Dans un SE, la toute première fenêtre est le bureau.
I. Le bureau du SE Windows xp
1. Description
Le bureau d’un SE est l’interface graphique qui sert de page d’accueil. Il est constitué d’un certain nombre
d’éléments graphiques dont:
- barre des tâches, qui contient les éléments par défaut du système d’exploitation et ceux définis par l’utilisateur
- les icônes, ce sont des éléments graphiques intégrés au système d’exploitation ou des raccourcis des
programmes installés dans la machine
- le fond d’écran ou arrière-plan ou papier peint : c’est l’image qui est affichée sur le bureau derrière les icônes.
- Ecran de veille, qui permet de placer l’ordinateur en mode veille lorsqu’il n’est pas utilisé pendant un certain
temps. Ce qui permet d’économiser l’énergie.
2. Organiser les éléments sur le bureau
Pour réaliser l’organisation des icônes sur le bureau, applique les étapes suivantes :
- un clic droit sur un espace vide sur le bureau
- un clic gauche sur « réorganiser les icônes » vous pouvez organise les icônes par nom, par taille, par type en
cliquant simplement.
3. Modifier les paramètres d’affichage
Pour modifier les paramètres d’affichage du bureau il faut :
- Faire un clic droit sur un espace vide sur le bureau
- Ensuite cliquer sur «Propriétés»,
- Enfin, Faite un clic sur le menu « bureau », modifier sans oublier d’appliquer ces modification
-

Cours d’informatique 2ème année ESTI et 5ème ESG GUEBSOU Jules / PLEG-Informatique
3
II. Session de travail dans un ordinateur
1. créer des sessions
Une Session est un espace de travail réservé à un utilisateur qui se présente après le démarrage de l’ordinateur.
- La procédure de création sous Windows XP est la suivante:
- Dans Panneau de configuration, sélectionner Compte d’utilisateur
- Dans la fenêtre qui s’ouvre, choisir créer un nouveau compte
- Dans la fenêtre suivante, entrer le nom du compte puis cliquer sur suivant.
- Choisir le type de compte puis cliquer sur terminer.
2. Modifier le nom d’utilisateur, le mot de passe et le portrait
Le nom d’utilisateur est le nom donné à la session.
Le portrait est l’image qui accompagne ce nom.
Pour modifier ces éléments, il faut :
- Clic gauche sur le bouton « Démarrer », puis sur « Panneau de configuration » et choisir Compte
d’utilisateur
- Ensuite un clic sur « Modifier un compte »
- Clique sur l’image du nom à modifier,
- Clique sur « Changer le nom » si tu veux changer le nom. Clique sur « Changer le mot de passe »s’il s’agit
du mot de passe ou encore clique sur « Modifier l’image »s’il s’agit du portrait que tu veux changer.
III. Fermeture ou changement de session
Pour fermer ou changer de session, c’est très facile. Applique ces étapes :
Conclusion
Travailler sur la fenêtre d’un système d’exploitation suppose : Savoir ouvrir et fermer une session de travail,
Identifier les éléments de la fenêtre principale d’un système d’exploitation etc.
Après avoir cliqué sur le bouton « Démarrer », puis sur « Fermer session », cette
boîte de dialogue s’ouvre à toi. Il suffira juste de faire un clic sur « Fermer session »

Cours d’informatique 2ème année ESTI et 5ème ESG GUEBSOU Jules / PLEG-Informatique
4
LEÇON 2 : UTILISATION D’UN SYSTÈME D’EXPLOITATION
Compétences visées : au terme de cette leçon, l’élève doit être capable de :
• Identifier les caractéristiques matérielles et logicielles de l’ordinateur
• Décrire le démarrage / l’arrêt d’un ordinateur
• Installer / mettre à jour les applications simples (antivirus, jeux …)
Introduction
Un ordinateur est constitué de deux parties : la partie logicielle et la partie matérielle
I. Identifier les caractéristiques matérielles et logicielles de l’ordinateur
La partie matérielle de l’ordinateur est constituée de l’écran, de la souris, du clavier et de l’unité centrale.
A. Partie matérielle
1. L’écran
On distingue plusieurs types d’écran : écran à tube cathodique, écran plat (plasma et LED « light-Emitting-Diode »),
les écrans LCD « Liquid Crystal Display beaucoup plus utiliser sur les portables »
Ces écran sont caractérisés par leur taille mesuré en pouce : 1 pouce =2.54 cm
2. L’unité centrale
On distingue deux types d’ordinateur de bureau : le model tour et le model desktop
Les éléments internes de l’UC :
- Le disque dur caractérisé par sa capacité de stockage mesuré en Giga octet ;
- Le processeur qui est le cerveau de l’ordinateur caractérisé par sa fréquence ou rapidité, mesuré en hertz ...
- La RAM ou Mémoire volatile sous forme de barrette, permettant de mémoriser temporairement les
programmes ouverts dans la machine
- Le bloc d’alimentation caractérisé par sa puissance du
Chaque système d’exploitation a une méthode pour retrouver les caractéristiques matérielles de l’ordinateur
Sous XP on effectue un Clic droit sur l'icône "poste de travail", Ensuite sur "Propriétés", Puis sur l'onglet "Général".
B. Partie logicielle
Ici les caractéristiques sont beaucoup plus centrées sur le BIOS, système d’exploitation, et les applications installées
1. Le BIOS (Basic Input/Output System)
« Système de gestion élémentaire des entrées/sorties » est un programme exécuté au démarrage du système. Il ne
s’efface pas lorsque l’ordinateur s’éteint, il permet de vérifier les différents composants de l’ordinateur avant de lancer
le système d’exploitation.
2. Le système d’exploitation
C’est le programme de base de l’ordinateur. Il sert d’intermédiaire entre le matériel et les logiciels applicatifs et
interagit avec les périphériques par le biais de programmes spécifiques appelés « pilotes ». Exemples : (Mac os, MS
dos, OS/400, Windows xp, vista, 8, Ubuntu, Linux, Unix…)
Les éléments d’un SE sont : le noyau, une bibliothèque dynamique, un ensemble d’outils système, les programmes
applicatifs de base, un interpréteur de commande.

Cours d’informatique 2ème année ESTI et 5ème ESG GUEBSOU Jules / PLEG-Informatique
5
3. Les logiciels applicatifs, ou applications
Ce sont les programmes exécutés par une personne pour l’aider à accomplir un travail spécifique.
- Les logiciels bureautiques : Word, Excel, ACCESS, Open Office…
- Les progiciels qui sont des applications utilisées dans le domaine professionnel : comptabilité (VC6), paie…
- Les ludiciels ou application de jeux : Zuma, Vice city,…
II. Le démarrage et l’arrêt d’un ordinateur
1. Comment démarrer normalement un ordinateur ?
Connecter la souris, clavier et moniteur à l’arrière de l’unité centrale
Relier l’unité centrale et l’onduleur par un câble de connexion
Brancher le câble de l’onduleur à une prise ou alimentation
Appuyer sur le bouton « power » de l’unité centrale
Appuyer le bouton « power » du moniteur
Attendre que l’écran du moniteur affiche des objets
2. La procédure d’arrêt d’un d’ordinateur
Fermer d’abord toutes les fenêtres actives
Clicque d’abord sur le ménu demarrer
Clique sur « arrêter l’ordinateur »
Clique sur « arrêter »
Lorsque cette troisième étape sera terminée, débranche ton ordinateur
III. Installer les applications simples
Pour installer un nouveau programme, il faut disposer du programme d’installation sur un CD ROM ou un DVD
ROM. Ou encore, il faut avoir téléchargé le programme et le disposer sur son disque dur ou clé USB, ou tout autres
support de stockage.
Pour le programme sur CD ou DVD, l’insertion dans le lecteur déclenche le chargement automatique d’un menu à
l’écran. Pour ce qui est d’un programme téléchargé, l’affichage du menu est déclenché par un double clic sur le
programme. Reste donc à suivre et exécuter les différentes étapes proposées par le menu d’installation.
Conclusion
La connaissance des composants matériels d’un ordinateur est importante avant l’achat d’un ordinateur. Plus la
capacité est grande plus l’ordinateur est performant.
 6
6
 7
7
 8
8
 9
9
 10
10
 11
11
 12
12
 13
13
 14
14
 15
15
 16
16
 17
17
 18
18
1
/
18
100%