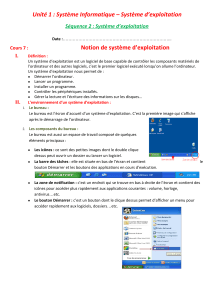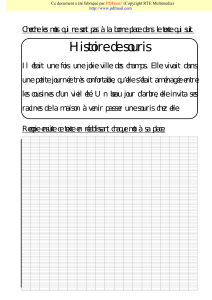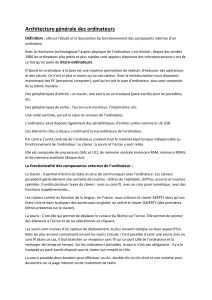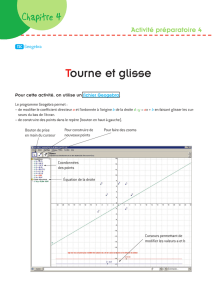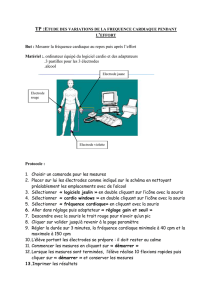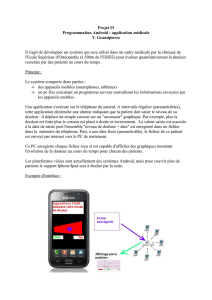Initiation
à
L’informatique
pour
débutant

1
Table des matières
I. Présentation de l’ordinateur ................................................................................................ 2
1. Définitions ..................................................................................................................... 2
a. L’informatique............................................................................................................ 2
b. L’ordinateur................................................................................................................ 2
2. Eléments de bases d’un ordinateur .................................................................................. 2
3. Un ordinateur et ses différents périphériques ................................................................... 3
4. Anatomie d’une unité centrale ........................................................................................ 3
II. Allumer et éteindre mon ordinateur .................................................................................... 4
1. Allumer un ordinateur .................................................................................................... 4
2. Eteindre un ordinateur .................................................................................................... 4
III. Le bureau de Windows 10 .............................................................................................. 5
1. La barre des taches ......................................................................................................... 6
2. Les icones ...................................................................................................................... 6
a. Les fichiers ................................................................................................................. 7
b. Les dossiers ................................................................................................................ 7
c. Les programmes et logiciels ........................................................................................ 8
d. Les raccourcis ............................................................................................................. 8
3. Le menu démarrer .......................................................................................................... 8
4. Lancer un logiciel à partir du menu démarrer ................................................................ 10
5. Les fenêtres .................................................................................................................. 10
6. Les icônes importantes de Windows ............................................................................. 11
a. Icône Ordinateur ....................................................................................................... 11
b. Le Dossier personnel................................................................................................. 12
c. La corbeille .............................................................................................................. 12
IV. La souris et le clavier .................................................................................................... 13
1. La souris ...................................................................................................................... 13
a. Un clic...................................................................................................................... 13
b. La roulette ou molette ............................................................................................... 13
2. Le clavier ..................................................................................................................... 16

2
I. Présentation de l’ordinateur
1. Définitions
a. L’informatique
L'informatique désigne l'ensemble des sciences et techniques en rapport avec le traitement de
l'information. Dans le parler populaire, l'informatique peut aussi désigner à tort ce qui se rapporte
au matériel informatique (l'électronique), et la bureautique.
b. L’ordinateur
Un ordinateur est un appareil qui permet de réaliser, d'exécuter des opérations ou des calculs. Il a
la capacité de stocker, récupérer et traiter des données. Vous pouvez également utiliser un
ordinateur pour saisir des documents, envoyer des courriels, jouer à des jeux vidéo et naviguer sur
Internet.
2. Eléments de bases d’un ordinateur
En général, un ordinateur est composé :
d’un écran
d’un clavier, pour taper du texte
d’une souris, pour déplacer le curseur à l’écran
des enceintes pour le son, ce n’est pas obligatoire mais tout de même mieux
et surtout d’une unité centrale qui est le cœur et le cerveau de l’ordinateur

3
3. Un ordinateur et ses différents périphériques
À cette composition de base, il est possible d’ajouter d’autres d’appareils électroniques ayant
diverses fonctionnalités. C’est ce que l’on appelle un périphérique.
Un périphérique est un matériel informatique qui vient se relier à un ordinateur. Une clé USB est
un périphérique, ainsi qu’un clavier, une souris, une imprimante…
4. Anatomie d’une unité centrale
1. L’alimentation : permet d’acheminer le courant électrique sur chaque périphérique.
2. Lecteur de disque : CD/ DVD/ Blu-Ray.
3. Disque dur : permet de stocker les fichiers, les logiciels et le système Windows.
4. Carte mère : tous les périphériques y sont reliés.
5. Processeur : véritable cerveau de l’ordinateur, c’est lui qui fait tous les calculs.
6. RAM : mémoire très rapide mais provisoire, permet de charger rapidement les logiciels et
données.
7. Carte graphique : gère l’affichage et les calculs 3D.
8. Autres cartes : d’autres cartes peuvent être branchées ici pour ajouter des usages.
9. Ventilateurs : permettent le refroidissement de l’unité

4
II. Allumer et éteindre mon ordinateur
1. Allumer un ordinateur
Afin de mettre en route votre ordinateur, il va falloir allumer votre écran et votre unité
centrale (toutefois, si vous lisez ces lignes, c’est qu’il y a fort à parier que votre ordinateur est déjà
allumé).
Pour allumer un appareil électronique il suffit d’appuyer sur le bouton représenté ci-dessus. Sachez
qu’il n’y a pas d’ordre pour allumer l’unité centrale et l’écran. Vous retrouverez ce même
pictogramme sur d’autres appareils comme un téléviseur, un lecteur DVD, votre téléphone…
2. Eteindre un ordinateur
Pour éteindre un ordinateur sur Windows 10, nous allons tout d’abord repérer le bouton « fenêtre »
en bas à gauche de l’écran, c’est ce que l’on appelle le menu démarrer. Cliquez une fois dessus
avec le bouton gauche de la souris.
Sur Windows 10, vous verrez « Alimentation », cliquez-dessus et cliquez enfin sur «
Arrêter ». Sur les anciennes versions de Windows, vous aurez directement le menu « Arrêter ».
Laissez ensuite faire l’ordinateur. Vous pouvez dès à présent éteindre l’écran. L’unité
centrale s’éteindra d’elle-même.
 6
6
 7
7
 8
8
 9
9
 10
10
 11
11
 12
12
 13
13
 14
14
 15
15
 16
16
 17
17
 18
18
1
/
18
100%